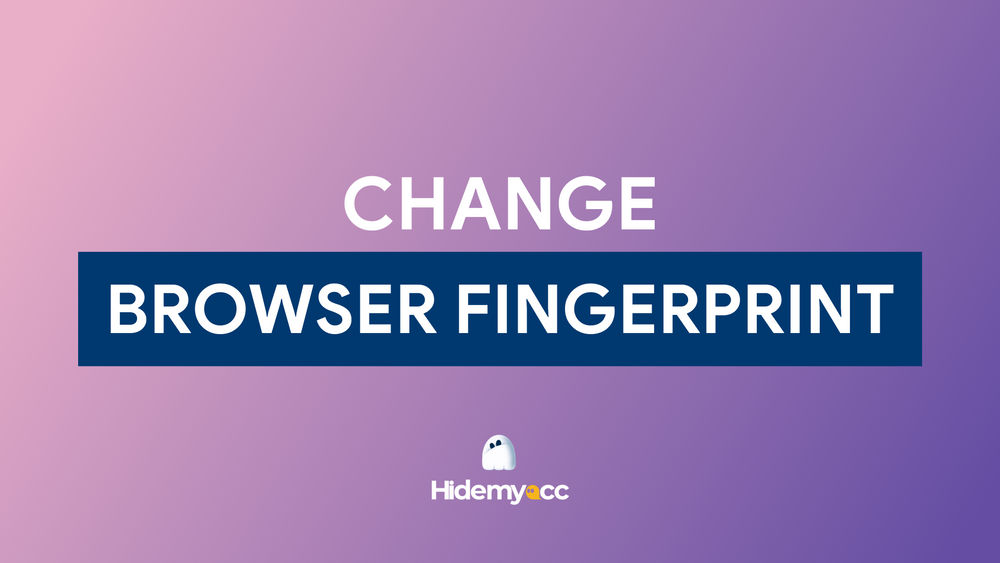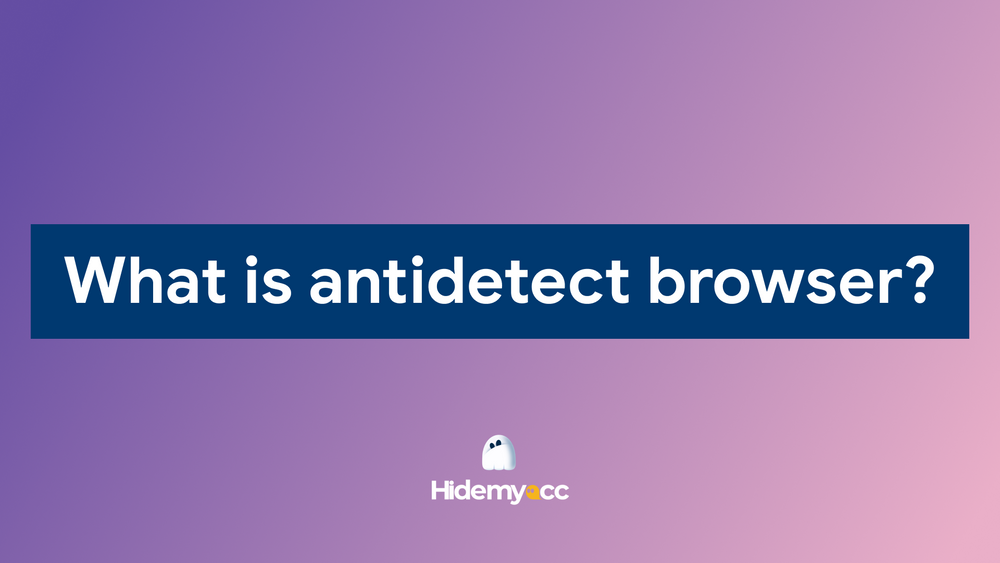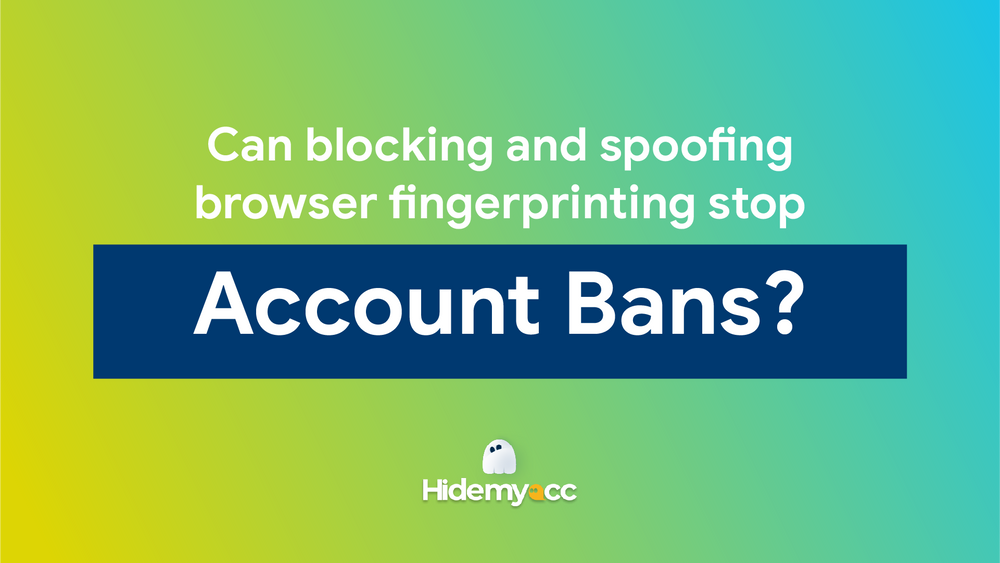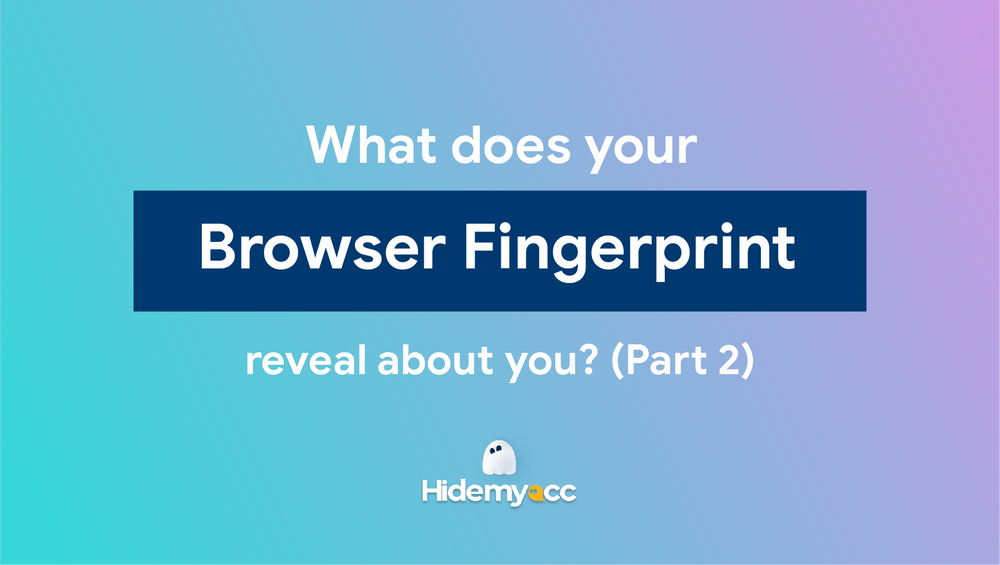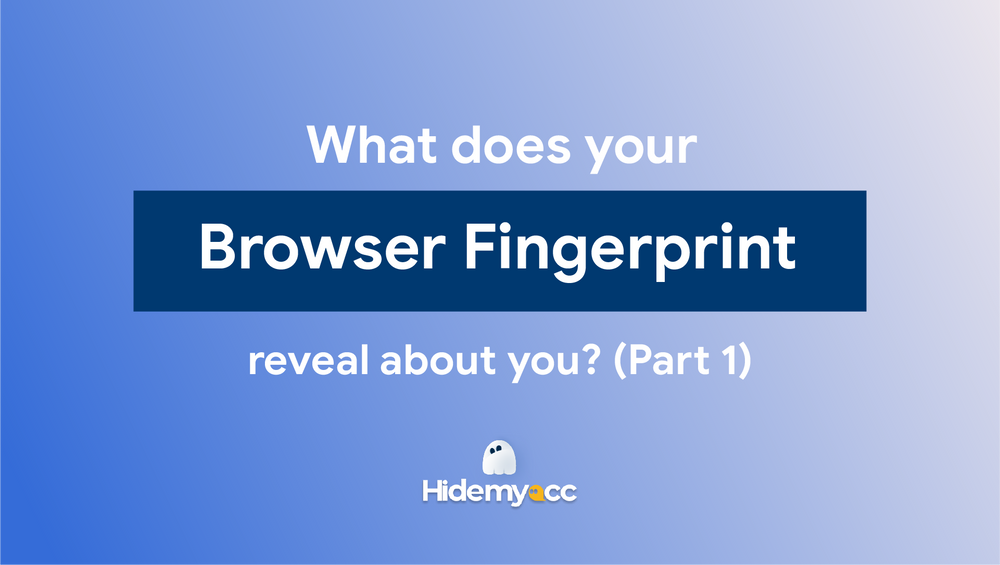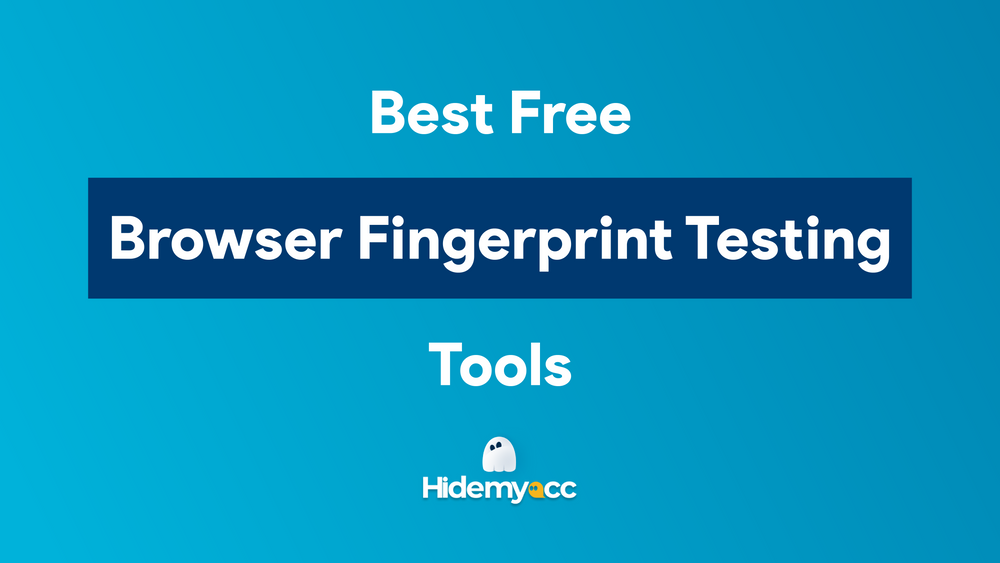1. Что такое компьютерные файлы cookie?
Файл cookie — это, по сути, «файл журнала», который создается и сохраняется в браузере, когда пользователь посещает веб-сайт. Файлы cookie — спорная тема: некоторые люди думают, что они дружелюбные «друзья», другие считают, что они представляют опасность при просмотре веб-страниц.
Цель файлов cookie — облегчить работу пользователя в Интернете за счет сохранения информации, сохранения входа в систему и запоминания всего контента, например учетных записей для входа, для последующего использования. Это означает, что без файлов cookie вам придется повторно вводить информацию каждый раз, когда вы посещаете Интернет.
Файлы cookie делятся на 2 основных типа:
-
Файлы cookie, создаваемые при посещении веб-сайта и отображаемые в адресной строке, называются основными файлами cookie.
-
Файлы cookie создаются на основе вашего поведения третьими лицами (реклама, изображения на веб-сайтах), также известные как сторонние файлы cookie.
Вся база знаний о файлах cookie представлена в статье.Интернет-файлы cookie: как они работают и опасны ли они для нашей онлайн-безопасности?
2. Почему нам необходимо тщательно удалять файлы cookie и управлять ими?
Файл cookie — это не что иное, как небольшой файл, хранящийся на вашем компьютере и содержит личные данные, который помогает веб-сайтам идентифицировать ваши посещения. Таким образом, файлы cookie сами по себе не могут доставлять вирусы или вредоносное ПО. Он также не может заразить или уничтожить другие данные на вашем компьютере.
Однако,файлы cookie отслеживания Сбор большого количества вашей информации, такой как информация о кредитных картах и банковских операциях, также увеличивает риски безопасности и конфиденциальности.
Поскольку файлы cookie — это файлы, используемые для хранения информации и личной активности пользователей, хакерам будет легко найти способы проникнуть в системы веб-сайтов и персональные компьютеры, чтобы украсть информацию, а затем использовать ее в плохих целях, которые вы не можете предвидеть. . Поэтому необходимо управлять настройками файлов cookie в вашем браузере, чтобы обеспечить максимальную конфиденциальность при использовании Интернета.
3. Настройки файлов cookie в Chrome, Firefox и Microsoft Edge
3.1. Настройки файлов cookie Chrome
-
В правом верхнем углу окна Chrome вы увидите значок меню — он выглядит как три маленькие черные точки друг над другом — щелкните его.
-
Откроется меню со множеством опций. Один из них будет назван «Настройки ". Нажимаете на него и появляется экран установки.
-
Введите слово «cookies» в поле поиска, и Chrome отфильтрует несовпадающие варианты.
-
Прокрутить вниз "Файлы cookie и другие данные сайта » и нажмите на него, чтобы открыть настройки, связанные с файлами cookie и другими собранными данными.
-
Теперь вы можете изменить настройки файлов cookie на нужные вам настройки.
Теперь мы рассмотрим некоторые параметры из списка настроек.
-
Разрешить все файлы cookie: это позволит веб-сайтам хранить файлы cookie на вашем компьютере столько, сколько они захотят. Эта опция позволит использовать «основные файлы cookie», а также «сторонние файлы cookie» (см. статью об основных файлах cookie и сторонних файлах cookie чтобы узнать больше об этих типах файлов cookie)
-
Блокировать сторонние файлы cookie в режиме инкогнито. Если вы просматриваете сайт в режиме инкогнито, только тогда он будет отклонять сторонние файлы cookie (которые, как правило, отслеживают ваше поведение в Интернете).
-
Блокируйте сторонние файлы cookie: обеспечьте достаточную функциональность файлов cookie для правильной работы большинства веб-сайтов, но отклоняйте типы файлов cookie отслеживания (сторонние файлы cookie), с которыми у большинства людей возникают проблемы.
-
Блокируйте все файлы cookie: будьте осторожны, поскольку это будет означать, что многие веб-сайты, которые вы посещаете, не будут работать — вы не сможете войти в систему, а в некоторых случаях вы не сможете использовать веб-сайт на них.
-
Очищать файлы cookie и данные сайта при закрытии всех окон. Chrome удаляет все файлы cookie и данные сайта каждый раз, когда вы выходите из Chrome. Каждый раз, когда вы закрываете и снова открываете веб-браузер, вам нужно будет снова войти на сайт.
-
Пользовательское поведение: прокрутите немного вниз, чтобы увидеть этот раздел. Chrome позволяет вам выбирать различные настройки файлов cookie для конкретных сайтов, поэтому, если вы хотите заблокировать файлы cookie в целом при просмотре веб-страниц, но хотите разрешить их использование только для определенных сайтов, это легко сделать.
После нажатия кнопки Более , на веб-сайте появится окно с просьбой разрешить/удалить/заблокировать домен веб-сайта.
3.2. Настройки файлов cookie Firefox
Вы можете получить доступ к настройкам Firefox для управления файлами cookie следующим образом:
-
Нажмите кнопку меню и выберите «Настройки».
-
Выберите панель «Конфиденциальность и безопасность».
Настройки файлов cookie находятся в разделах «Расширенная защита от отслеживания» и «Файлы cookie и данные сайта».
Удалить файлы cookie и данные сайта в Firefox
Нажмите на замок слева от адресной строки, затем нажмите «Очистить файлы cookie и данные сайта».
Чтобы удалить файлы cookie для любого веб-сайта
-
Нажмите кнопку меню и выберите «Настройки».
-
Выберите панель «Конфиденциальность и безопасность» и прокрутите вниз до раздела «Файлы cookie и данные сайта».
-
Нажмите кнопку «Управление данными».
Появится диалоговое окно «Управление файлами cookie и данными сайта».
-
В строке «Поиск сайтов» введите имя сайта, файлы cookie которого вы хотите удалить. Будут отображены элементы, соответствующие вашему запросу.
-
Чтобы удалить все файлы cookie и сохраненные данные сайта, нажмите «Удалить все показанные».
-
Чтобы удалить выбранные элементы, выберите элемент и нажмите «Удалить выбранный элемент».
-
Нажмите Сохранить изменения.
Удалите все файлы cookie, данные сайта и кеш.
-
Нажмите кнопку меню и выберите «Настройки».
-
Выберите панель «Конфиденциальность и безопасность».
-
Нажмите кнопку «Очистить данные» в разделе «Файлы cookie и данные сайта». Появится диалоговое окно «Удалить данные». Необходимо проверить как файлы cookie, так и данные сайта (чтобы очистить статус входа в систему и настройки сайта), а также кэшированный веб-контент (чтобы удалить изображения, сценарии и другой кэшированный контент).
-
Нажмите «Удалить» → выберите «Удалить сейчас».
Удалите все файлы cookie и сохраните другие данные.
-
Нажмите кнопку меню
-
Прокрутите вниз до раздела «История» и нажмите «Очистить историю».
-
Установите для диапазона времени удаления значение «Все».
-
Выберите «Файлы cookie» и убедитесь, что другие элементы, которые вы хотите сохранить, не отмечены флажками.
-
Нажмите ОК, чтобы завершить
Блокировать файлы cookie для всех веб-сайтов
Чтобы настроить Firefox на блокировку файлов cookie со всех веб-сайтов:
-
Нажмите кнопку меню и выберите «Настройки».
-
Выберите панель «Конфиденциальность и безопасность».
-
В разделе «Расширенная защита от отслеживания» выберите «Пользовательский» и отметьте «Файлы cookie».
-
В раскрывающемся меню выберите, какие файлы cookie следует заблокировать. Но будьте осторожны, поскольку некоторые веб-сайты не будут работать должным образом, если все файлы cookie заблокированы.
-
Закрыть страницу: предпочтения . Любые внесенные вами изменения будут автоматически сохранены.
3.3. Настройки файлов cookie Microsoft Edge
Удалить все файлы cookie
-
Откройте Microsoft Edge. Посмотрите в верхний правый угол окна Edge, и вы увидите значок меню в виде трех маленьких черных точек, перекрывающих друг друга — щелкните его.
-
Выберите «Настройки» > «Конфиденциальность, поиск и службы».
-
Прокрутите вниз до раздела «Очистить данные просмотра» и выберите «Выбрать контент для удаления».
-
В разделе «Диапазон времени» выберите временной диапазон.
-
Выберите «Файлы cookie и другие данные сайта», затем выберите «Удалить сейчас».
Удаление файлов cookie с определенного веб-сайта
-
Откройте Microsoft Edge, щелкните значок меню → выберите «Настройки» → «Файлы cookie и разрешения сайта» > «Управление и удаление файлов cookie и данных сайта».
-
Выберите «Просмотреть все файлы cookie и данные сайта».
-
Найдите файлы cookie веб-сайта, которые вы хотите удалить, в строке поиска файлов cookie.
-
Нажмите значок корзины, чтобы удалить файлы cookie этого сайта.
Удалять файлы cookie каждый раз, когда вы закрываете браузер
-
Откройте Microsoft Edge и выберите значок меню > Настройки > Конфиденциальность и службы.
-
В разделе «Очистить данные просмотра» выберите «Выбрать, что удалять каждый раз при закрытии браузера».
-
Включить файлы cookie и другие данные сайта.
-
Если вы хотите настроить параметры так, чтобы файлы cookie не удалялись для определенных веб-сайтов, нажмите кнопку «Дополнительно» рядом с надписью «Не удалять», а затем введите доменное имя веб-сайта.
Вы можете выбрать опцию «Включить сторонние файлы cookie на этот сайт» или нет, в зависимости от ваших предпочтений.
-
Нажмите «Добавить», и указанный вами домен веб-сайта появится в разделе «Непонятно».
-
После завершения закройте страницу. Любые внесенные вами изменения будут автоматически сохранены.
4. ЗАКЛЮЧЕНИЕ
Вы ознакомились с нашим подробным руководством по управлению файлами cookie в вашем браузере. Вам следует отключить файлы cookie, если вы используете компьютер совместно с другими людьми или используете одну и ту же учетную запись Google на компьютере. Отключение файлов cookie поможет вам защитить вашу информацию, такую как история доступа, пароль учетной записи... лучше.
Вам следует включать файлы cookie, когда вы не используете свой компьютер совместно с другими. Включите файлы cookie, чтобы помочь вам сохранить личные данные при просмотре веб-страниц и автоматически войти в свою учетную запись, что сделает вашу работу в Интернете намного более комфортной и удобной.
Помимо файлов cookie, вам следует лучше понимать пиксели отслеживания и разницу между Пиксели отслеживания и файлы cookie для конкретных работ в зависимости от того, чем вы хотите заниматься.
Программное обеспечение Hidemyacc поможет вам скрыть исходные параметры компьютера и создать множество новых параметров компьютера для каждого профиля, позволяя пользователям получать доступ к Интернету с несколькими учетными записями, не будучи обнаруженными. Загрузите Hidemyacc и начните 7-дневную пробную версию прямо сейчас!
Если у вас есть дополнительные вопросы, комментарии или предложения, свяжитесь с нами через службу поддержки Telegram, Skype или Facebook Messenger.