В настоящее время многие люди используют два компьютера для выполнения своих повседневных рабочих задач. Таким образом, Подключите 2 компьютера через IP-адрес поможет вам справиться с работой быстрее и проще, чем когда-либо. Присоединяйтесь к Hidemyacc, чтобы узнать, как это сделать, из статьи ниже.
1. Как соединить 2 компьютера по IP-адресу
Соединение двух компьютеров через IP-адрес помогает системе связать два компьютера вместе без использования Интернета, если они находятся в одной внутренней сети.
Вот как:
Шаг 1: Открыть Панель управления на своем компьютере, затем выберите Сеть и Интернет, выберите следующий Центр управления сетями и общим доступом. Нажимать Изменить настройки адаптера.


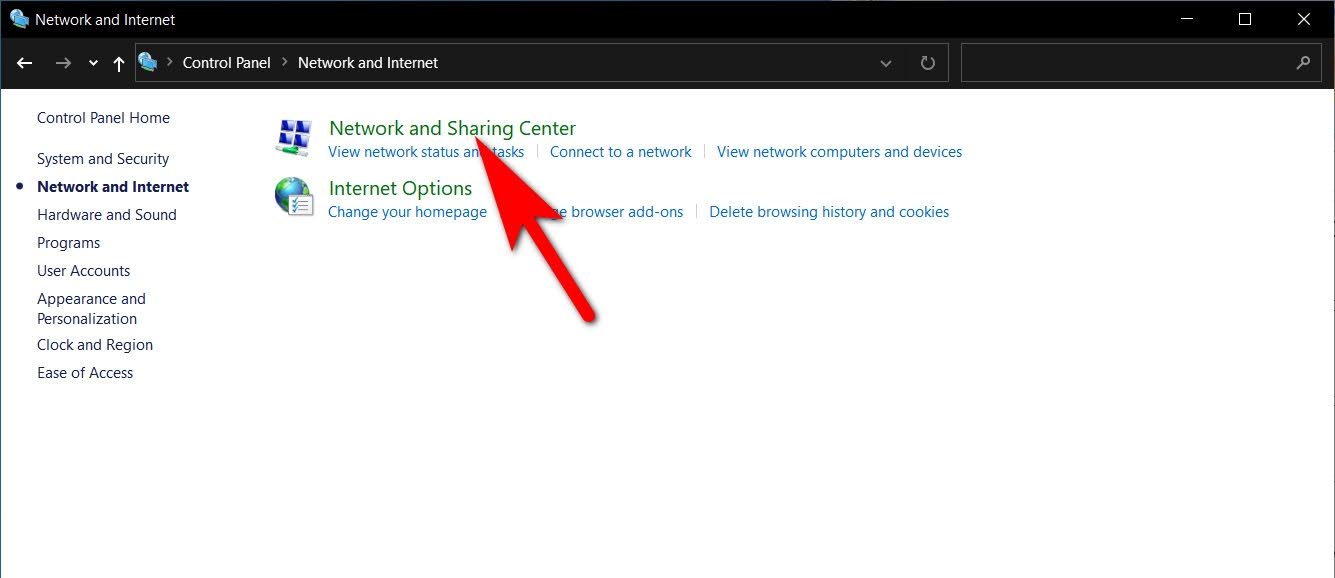
Шаг 2: Подключитесь к сети и нажмите «Выбрать». Характеристики
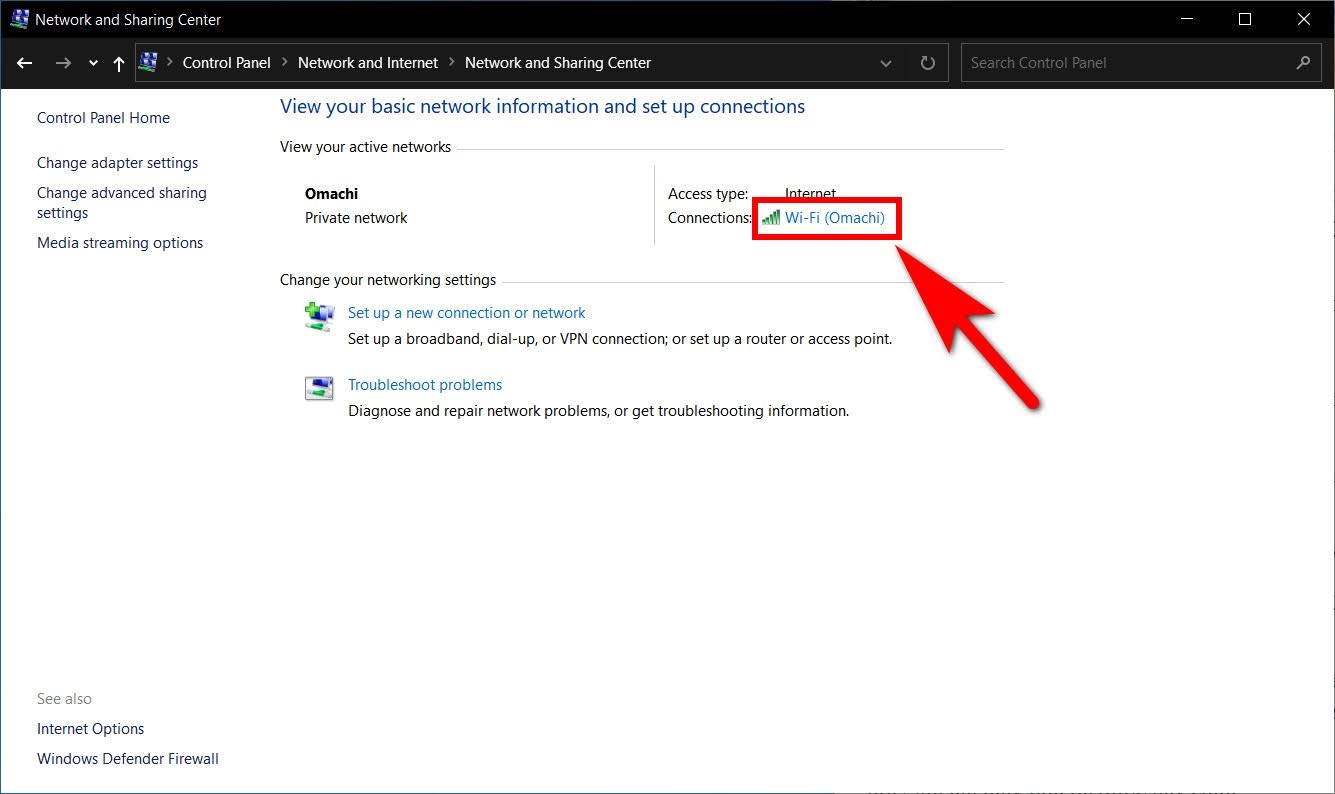
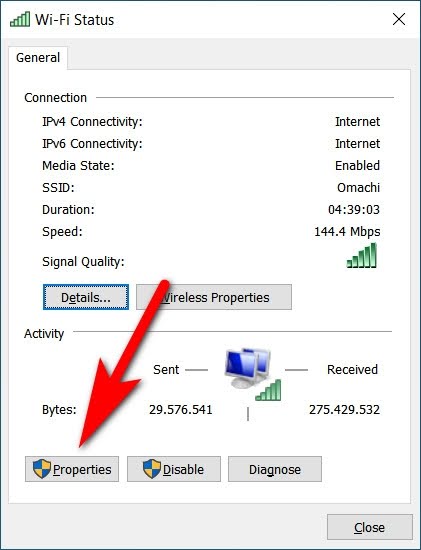
Другой: Вы можете щелкнуть значок сети в правом нижнем углу экрана, щелкнуть правой кнопкой мыши текущую сеть и выбрать Характеристики.

Шаг 3: Нажмите Интернет-протокол версии 4 (TCP/IPv4) или Характеристики под. Продолжайте вводить разные IP-адреса и маски подсети.
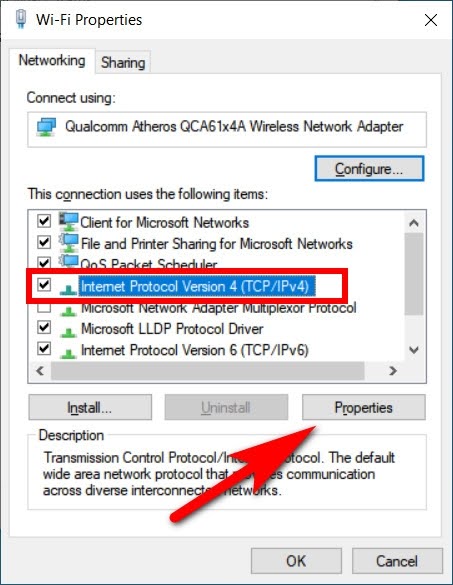
БВы можете настроить IP-адреса для обоих компьютеров в одном диапазоне подсети, чтобы они могли обмениваться данными. Предполагать:
Машина 1 имеет IP-адрес: 192.168.11.
Машина 2 имеет IP-адрес: 192.168.12.
Введите параметры «Маска подсети» и «Шлюз по умолчанию» как показано ниже, чтобы соединить 2 компьютера по IP-адресу.
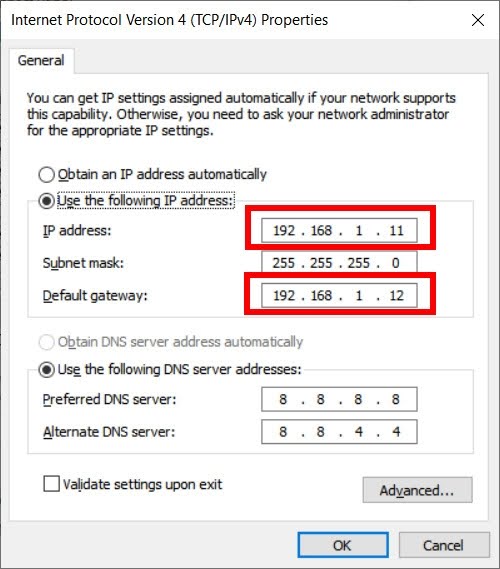
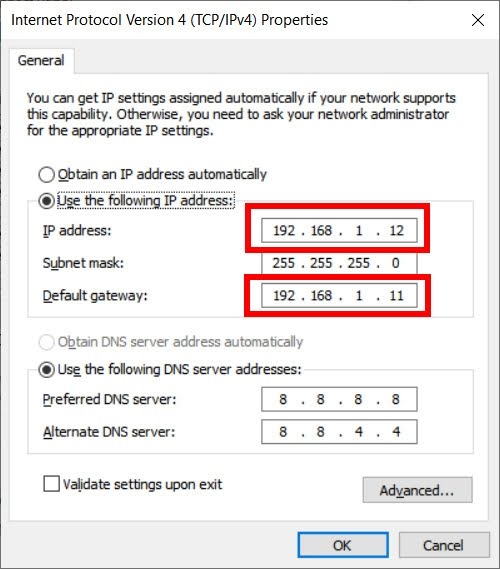
Шаг 4: Открыть Командная строка и проверьте IP-адрес другого компьютера, чтобы проверить соединение двух компьютеров. Выбирать Изменение дополнительных настроек общего доступа в разделе Центр управления сетями и общим доступом. Нажмите Включить сетевое обнаружение и Отключите общий доступ к файлам и принтерам в разделе Частный.
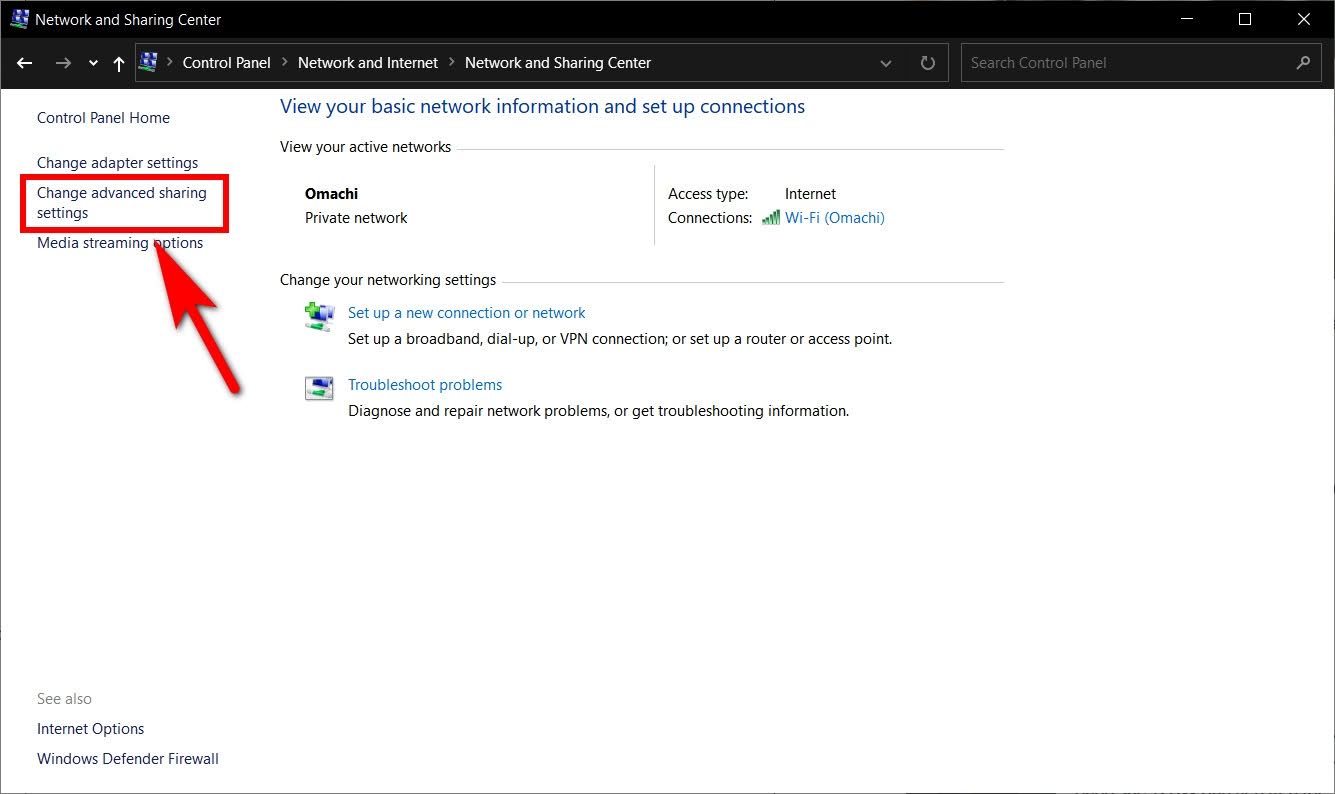
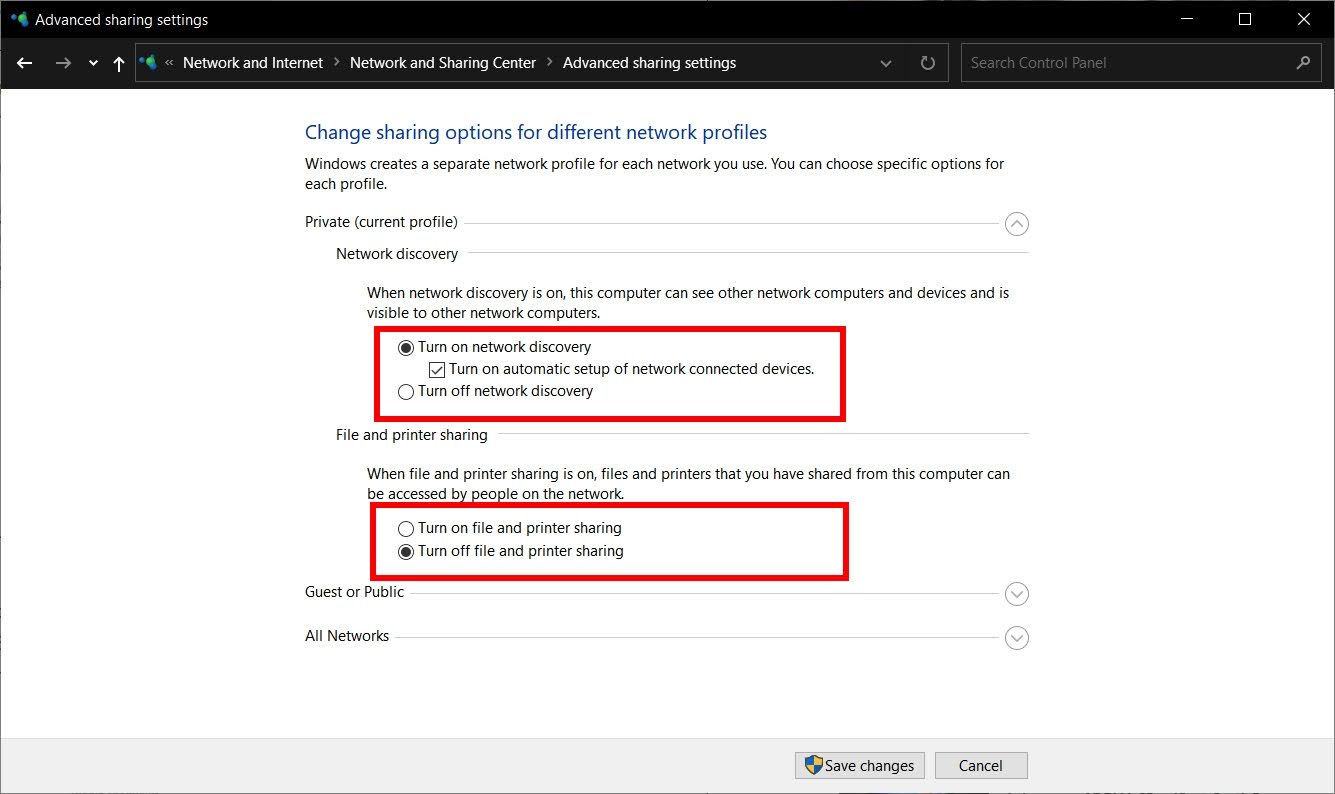
ЖИТЬ Все сети, вы отмечаете пункты, обведенные красным. Наконец нажмите Сохранить изменения cambio.
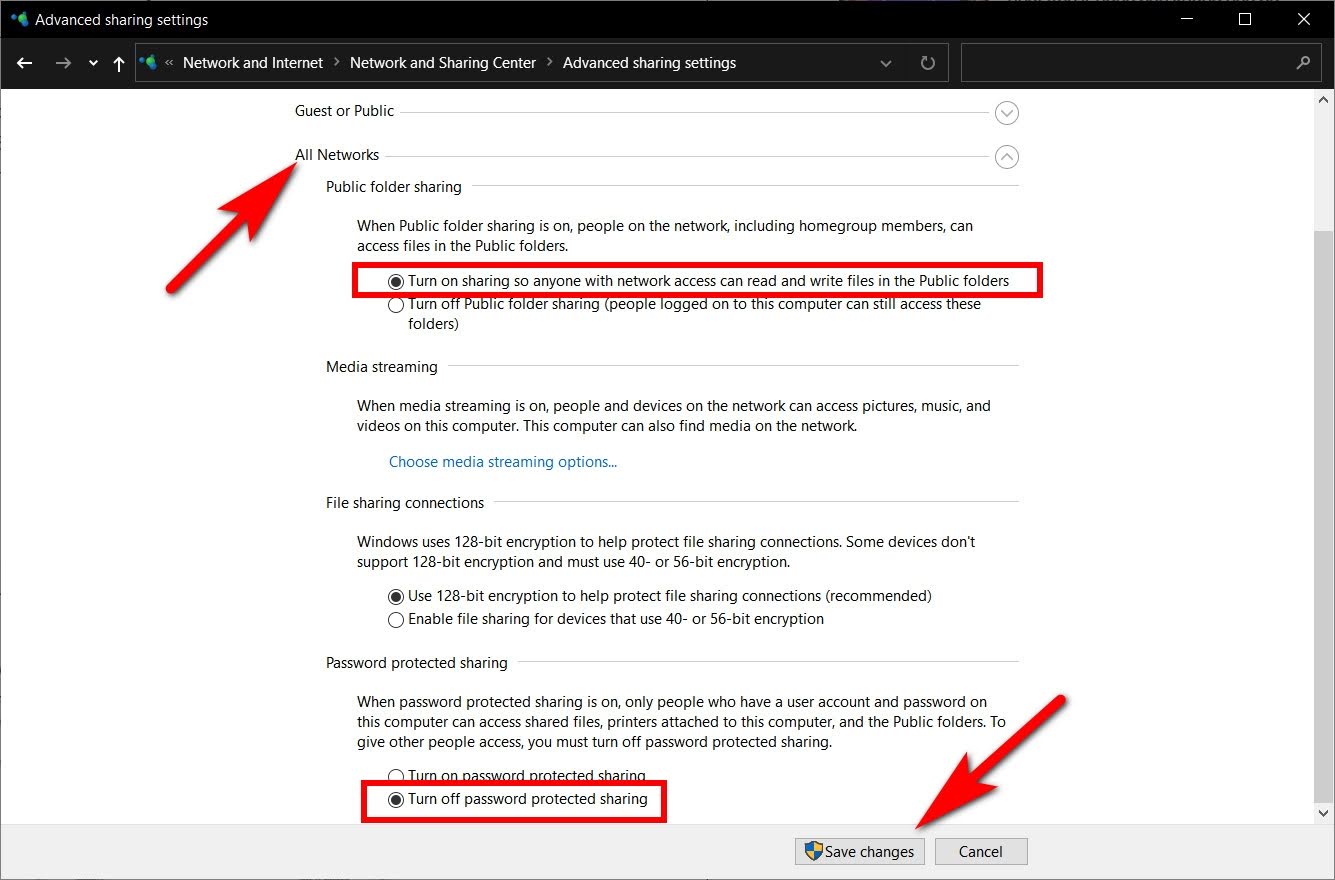
2. Инструкция по обмену данными компьютера по IP
После завершения соединения двух компьютеров через IP-адрес перейдите к шагам по обмену данными компьютеров.
Шаг 1: Щелкните правой кнопкой мыши папку, которой нужно поделиться, выберите Характеристики.
Шаг 2: Окно Свойства моих общих файлов появится, выберите Совместное использование. Продолжайте нажимать Совместное использование. Кроме того, вы можете нажать Расширенный обмен для дополнительных настроек.
Шаг 3: Нажмите стрелку вниз в правом углу элемента, выберите Каждый для обмена данными между устройствами. Нажмите Добавлять , чтобы добавить подключенную группу компьютеров в список.
Шаг 4: Нажмите «Доступ», чтобы разрешить другим компьютерам использовать данные. Там:
-
Читать: Посетителям разрешено только просматривать или копировать контент.
-
Чтение/запись: Гостям разрешено редактировать папки.
Шаг 5: Нажмите Делиться чтобы поделиться данными, затем коснитесь Сделанный.
3. Еще несколько способов подключения компьютеров
В зависимости от ваших потребностей вы можете соединить 2 компьютера разными способами. Ниже приведены некоторые методы подключения, которые вы можете использовать и реализовать:
3.1. Как соединить 2 разных компьютера через Wi-Fi
Шаг 1: Поиск Панель управления в строке поиска серверов нажмите Центр управления сетями и общим доступом.
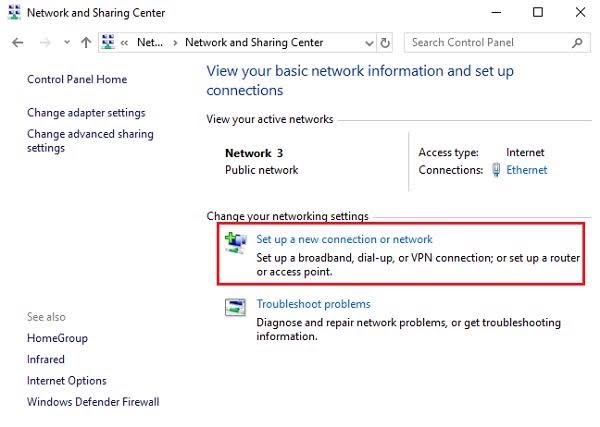
Шаг 2: Продолжить выбор Настройка нового подключения или сети, нажмите Настройка беспроводной сети ad hoc (компьютер-компьютер) для подключения.

Появится диалоговое окно, как показано ниже:
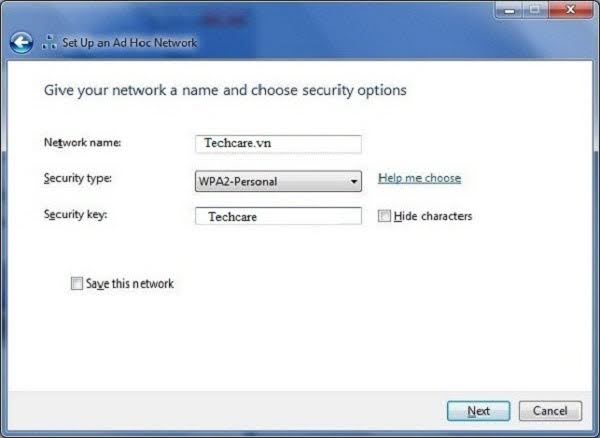
Шаг 3: Введите имя в поле Имя сети. Выбирать WPA2-Персональный. Введите код доступа на Ключ безопасности. Нажмите Следующий.
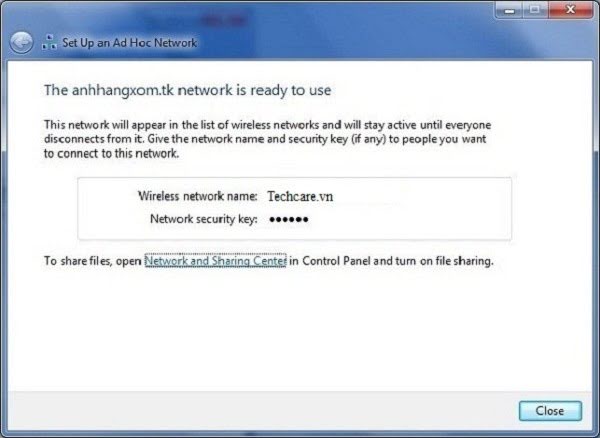
Если после выполнения вышеуказанных операций другие устройства захотят подключиться, просто включите Wi-Fi, и появится новое созданное вами имя подключения
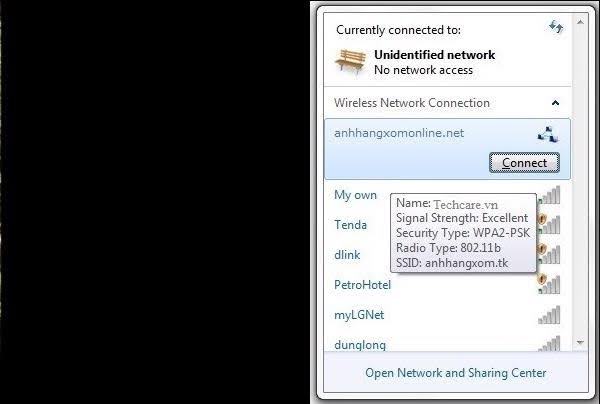
3.2. Подключите 2 компьютера с помощью USB-кабеля — USB
Шаг 1: Используйте кабель USB-USB для соединения двух компьютеров, подключив один конец к USB-порту первого компьютера, а другой конец — к USB-порту второго компьютера.
Шаг 2: Нажимать Центр управления сетями и общим доступом для подключения к Интернету и совместного использования локальной сети через USB-порт.
Шаг 3: Если на вашем компьютере установлена старая операционная система, перед обменом данными необходимо установить драйверы и программное обеспечение.
3.3. Как соединить 2 компьютера через Bluetooth
Шаг 1: Открыть Параметр На обоих компьютерах проверьте, включена ли функция Bluetooth. Давайте включим Bluetooth Поднимитесь и найдите другое устройство.
Шаг 2: Чтобы соединить два устройства вместе, необходимо ввести пин-код, чтобы проверить, совпадает он или нет.
Шаг 3: После подключения устройства вы можете обмениваться данными между двумя устройствами.
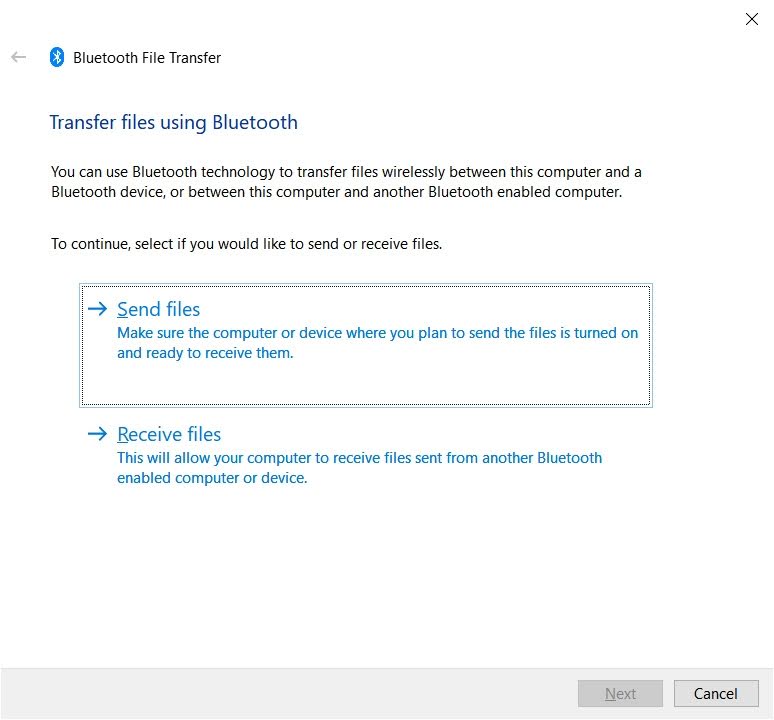
3.4. Подключите 2 компьютера через Интернет
Существует множество программ, которые помогут вам обмениваться данными и соединить 2 компьютера через Интернет. Все операции и методы реализации просты и легко выполнимы. Некоторые программы, к которым вам следует обратиться:
Перейти кMyPC: Клиенты считают это программное обеспечение самым простым в использовании из-за его дружественного интерфейса, чрезвычайно высокой скорости передачи данных и возможности соединения двух компьютеров вместе. Но это программное обеспечение в версии для MAC не полностью оснащено, как в версии для Win.
Командный просмотр: Программное обеспечение используется многими ИТ-специалистами, поскольку оно постоянно совершенствуется, чтобы удовлетворить потребности пользователей.
администратор: Это программное обеспечение имеет очень быструю онлайн-обработку и скорость передачи. Оснащен множеством функций для поддержки удаленной работы для групповой работы или презентаций.
ПоказатьМойПК: Это также высоко оцененное программное обеспечение для соединения 2-х компьютеров через Интернет. Кроме того, он также оснащен функцией записи, чтобы сделать процесс работы более удобным. Но программный интерфейс немного усложняет задачу для пользователей, поскольку скорость передачи не оптимизирована.
Выше приведена статья, которая поможет вам лучше понять способы Подключите 2 компьютера через IP-адрес. Надеемся, вы выберете правильный метод подключения для своих нужд. Если вам нужно изменить свой IP-адрес для повышения безопасности и доступа к заблокированным веб-сайтам, вы можете использовать прокси-сервер с инструментом Hidemyacc. Пожалуйста, немедленно свяжитесь с нами для получения консультации и бесплатного использования программного обеспечения в течение 7 дней.






