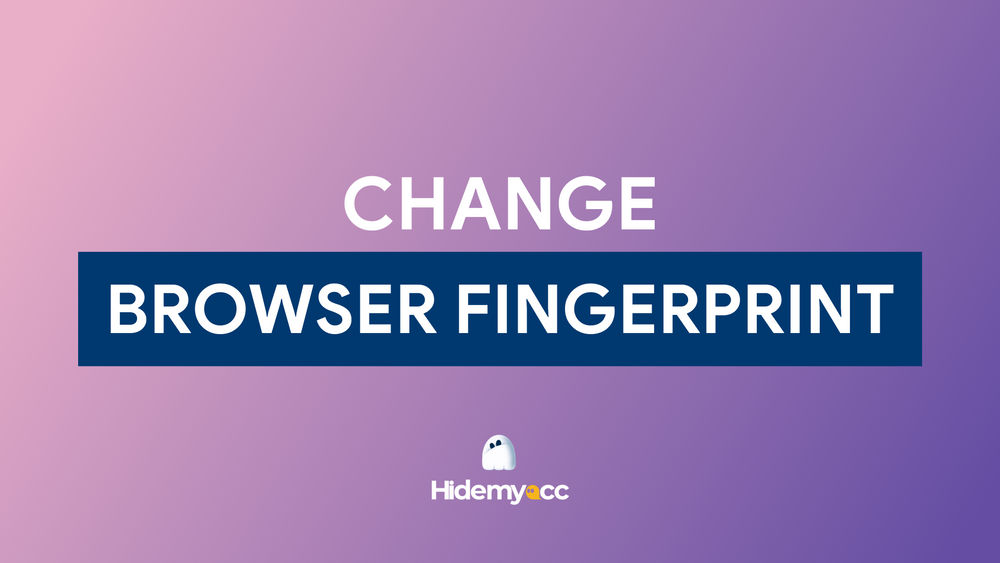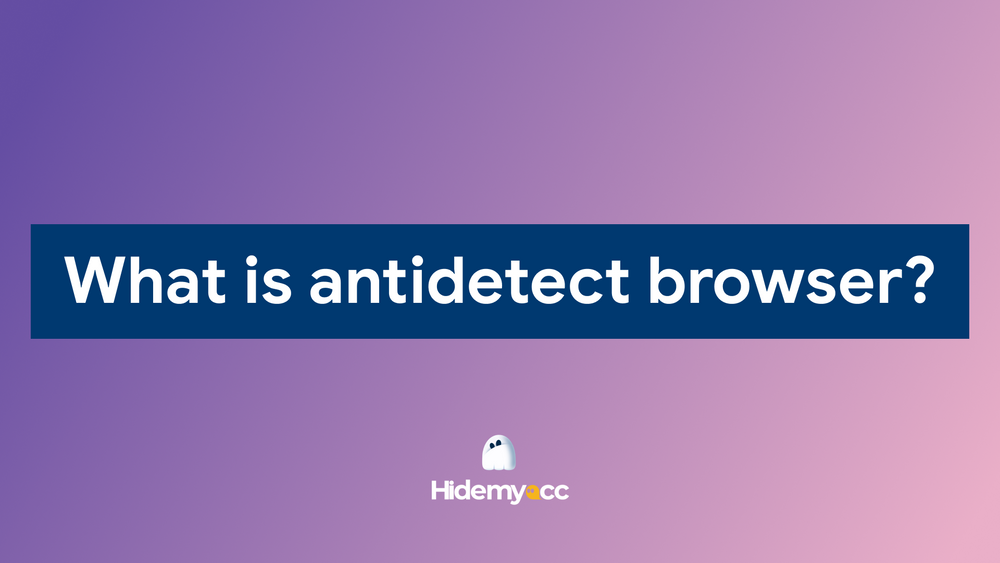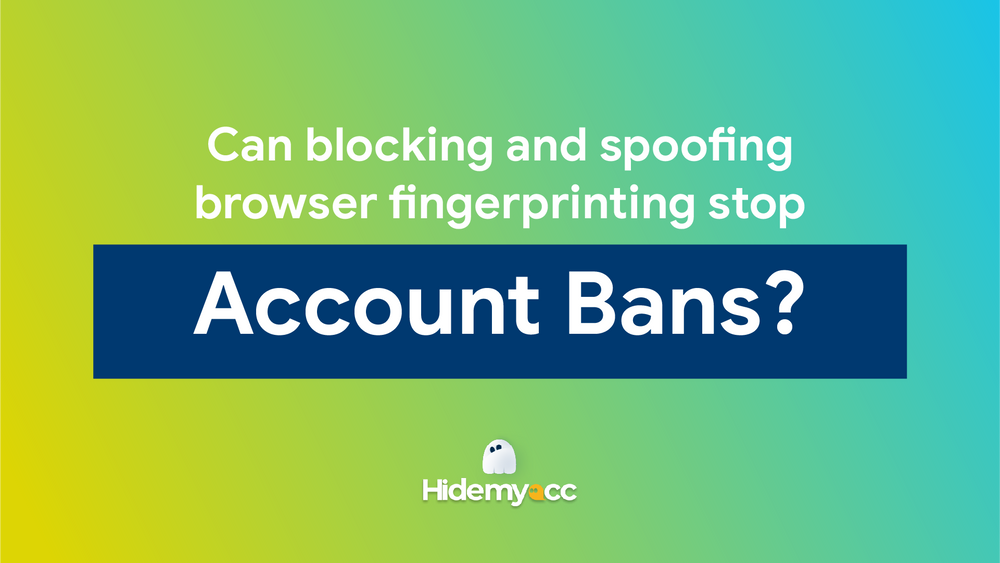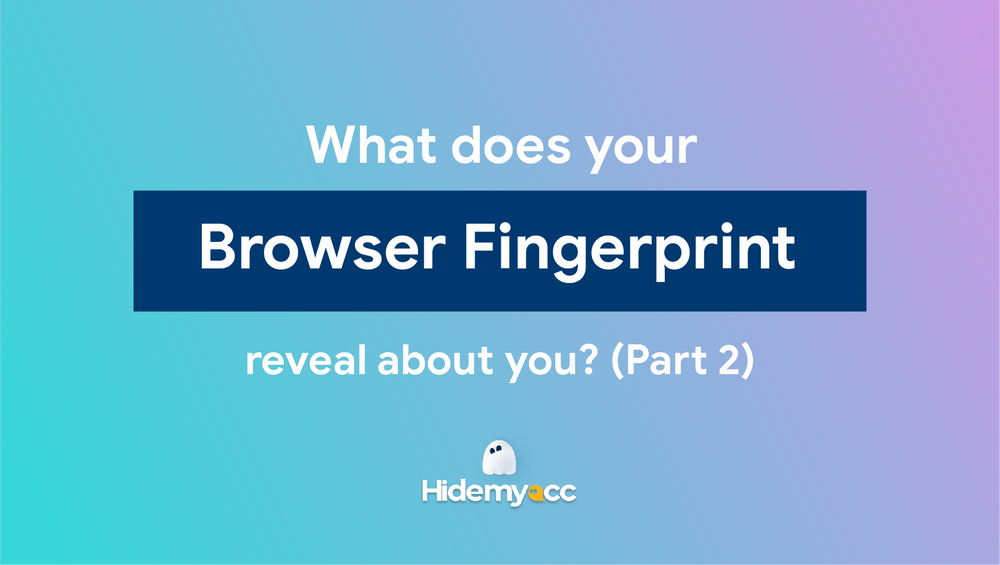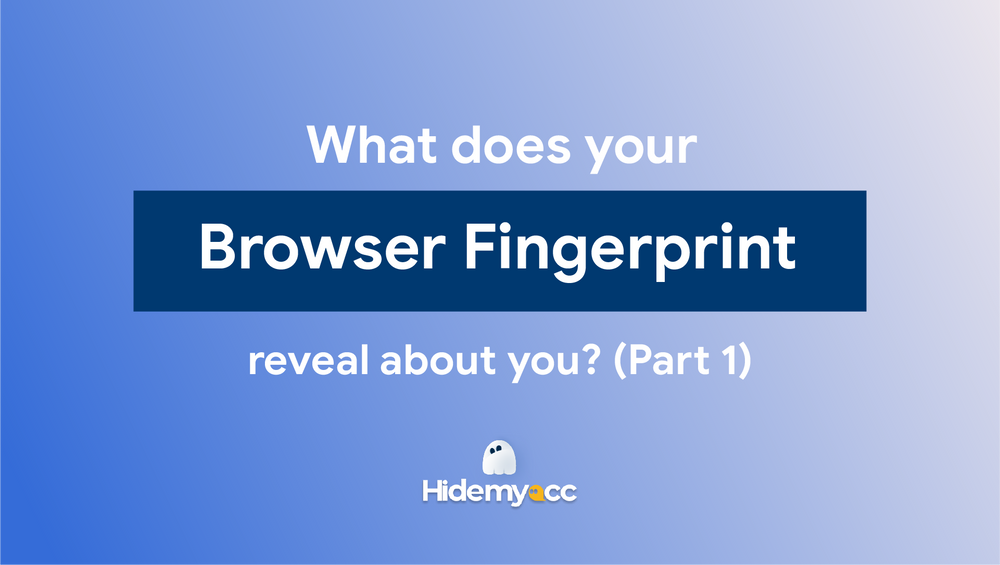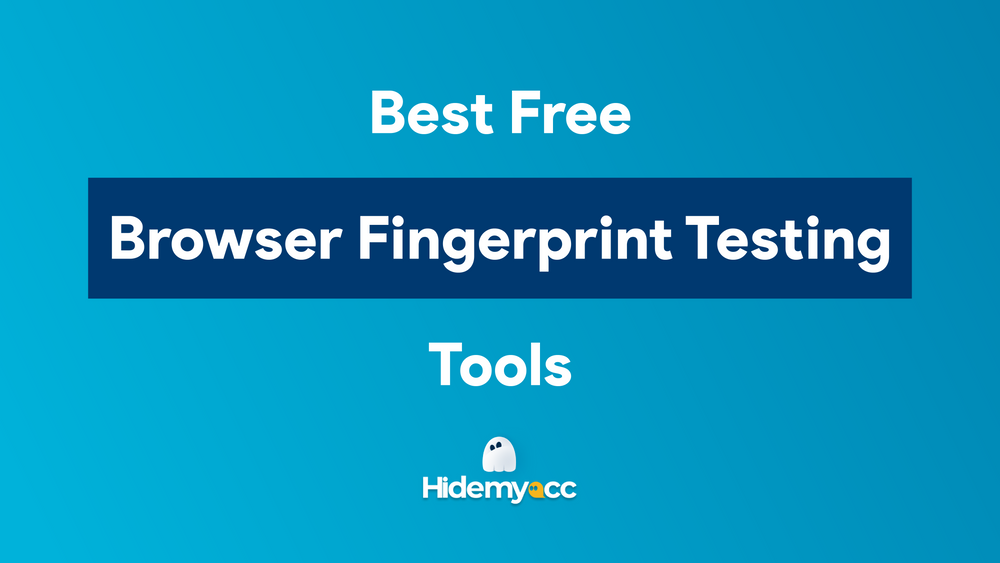1. 什么是计算机cookie?
Cookie 本质上是一个“日志文件”,当用户访问网站时创建并存储在浏览器中。 Cookie 是一个有争议的话题,有些人认为它们是友好的“朋友”,另一些人则认为它们是上网时的危险。
Cookie 的目的是通过保存信息、保持登录状态并记住登录帐户等所有内容以供以后使用,从而使用户的在线体验更加轻松。这意味着如果没有 cookie,您每次访问网络时都必须重新输入信息。
Cookie 分为 2 种基本类型:
-
您访问网站时创建并显示在地址栏中的 Cookie 称为第一方 Cookie。
-
Cookie 是根据您的行为由第三方(广告、网站上的图片)创建的,也称为第三方 Cookie。
文章中已经涵盖了所有关于cookies的知识库互联网 cookie:它是如何工作的以及它对我们的在线安全有危险吗?
2. 为什么我们需要仔细删除/管理cookie?
Cookie 只不过是存储在您计算机上的包含个人数据的小文件,可帮助网站识别您的访问情况。因此,cookie 本身无法传播病毒或恶意软件。它也不会感染或破坏您计算机上的其他数据。
然而,跟踪cookie 收集您的大量信息(例如信用卡和银行信息)也会增加安全和隐私风险。
由于cookies是用于存储信息和用户个人使用活动的文件,因此黑客很容易找到方法闯入网站系统和个人计算机来窃取信息,然后将其用于您无法预见的不良目的。 。因此,有必要管理您的浏览器上的cookie设置,以在使用互联网时最大限度地保护您的在线隐私。
3. Chrome、Firefox 和 Microsoft Edge 中的 Cookie 设置
3.1. Chrome Cookie 设置
-
在 Chrome 窗口的右上角,您会看到一个菜单图标 - 它看起来像三个相互重叠的小黑点 - 单击它。
-
这将显示一个包含许多选项的菜单。其中之一将被命名为“设置 ”。单击它,将出现安装屏幕。
-
在搜索框中输入“cookies”一词,Chrome 将过滤掉不匹配的选项。
-
向下滚动“Cookie 和其他网站数据 ”,然后单击它以打开与 Cookie 和其他收集的数据相关的设置。
-
您现在可以将 Cookie 设置更改为您想要的设置
我们现在将探索设置列表中的一些选项
-
允许所有 cookie:这将允许网站根据需要在您的计算机上存储 cookie。此选项将允许“第一方 cookie”和“第三方 cookie”(请参阅文章关于第一方 Cookie 和第三方 Cookie 了解有关这些类型 cookie 的更多信息)
-
在隐身模式下阻止第三方 cookie:如果您在隐身模式下浏览,只有这样,它才会拒绝第三方 cookie(这往往会跟踪您的在线行为)。
-
阻止第三方 Cookie:允许大多数网站正常运行足够的 Cookie 功能,但拒绝大多数人遇到问题的跟踪 Cookie 类型(第三方 Cookie)。
-
阻止所有 cookie:请小心这一点,因为这意味着您访问的许多网站将无法工作 - 您将无法登录,并且在某些情况下您可能无法使用那里的网站。
-
关闭所有窗口时清除 Cookie 和网站数据:每次退出 Chrome 时,Chrome 都会清除所有 Cookie 和网站数据。每次关闭并重新打开网络浏览器时,您都需要重新登录该网站。
-
自定义行为:进一步向下滚动以查看此部分。 Chrome 允许您为特定站点选择不同的 Cookie 设置,因此,如果您想在浏览网页时一般阻止 Cookie,但只想允许特定站点使用它们,这很容易做到。
单击按钮后更多的 ,网站将提示您一个窗口,询问您允许/删除/阻止该网站域。
3.2. Firefox cookie设置
您可以访问您的 Firefox 设置来管理 cookie,如下所示:
-
单击菜单按钮并选择设置。
-
选择隐私和安全面板。
Cookie 设置位于“高级跟踪保护”以及“Cookie 和站点数据”部分。
删除 Firefox 中的 Cookie 和站点数据
单击地址栏左侧的挂锁 - 然后单击“清除 cookie 和站点数据”
删除任何网站的 cookie
-
单击菜单按钮并选择设置
-
选择“隐私和安全”面板并向下滚动到“Cookie 和站点数据”部分
-
单击管理数据按钮
将出现“管理 cookie 和站点数据”对话框
-
在搜索站点栏中,输入您要删除其 cookie 的站点的名称。将显示与您的搜索匹配的项目。
-
要删除站点的所有 cookie 和存储的数据,请单击“删除所有显示的内容”。
-
要删除所选项目,请选择一个项目并单击“删除所选项目”
-
单击保存更改
删除所有 cookie、站点数据和缓存
-
单击菜单按钮并选择设置。
-
选择隐私和安全面板。
-
单击 Cookie 和站点数据部分中的清除数据按钮。将出现“删除数据”对话框。必须检查 Cookie 和站点数据(以清除登录状态和站点首选项)以及缓存的 Web 内容(以删除图像、脚本和其他缓存内容)。
-
单击删除 → 选择立即删除
删除所有cookie并保留其他数据
-
单击菜单按钮
-
向下滚动到历史记录部分 - 单击清除历史记录
-
将删除时间范围设置为“全部”
-
选择 Cookie 并确保未选中您要保留的其他项目。
-
单击“确定”完成
阻止所有网站的 cookie
要将 Firefox 设置为阻止来自所有网站的 cookie:
-
单击菜单按钮并选择设置。
-
选择隐私和安全面板。
-
在“高级跟踪保护”部分中,选择“自定义”并勾选“Cookie”
-
从下拉菜单中选择要阻止的 cookie。但要小心,因为当所有 cookie 被阻止时,某些网站将无法正常工作。
-
关闭页面关于:偏好 。您所做的任何更改都会自动保存。
3.3. Microsoft Edge cookie 设置
删除所有cookie
-
打开微软边缘。查看 Edge 窗口的右上角,您会看到菜单图标显示为三个相互重叠的小黑点 - 单击它。
-
选择“设置”>“隐私、搜索和服务”。
-
向下滚动到清除浏览数据部分,选择选择要删除的内容。
-
在时间范围中,选择一个时间范围。
-
选择 Cookie 和其他站点数据,然后选择立即删除。
从特定网站删除 cookie
-
打开 Microsoft Edge,单击菜单图标 → 选择设置 → Cookie 和站点权限 > 管理和删除 Cookie 和站点数据。
-
选择查看所有 cookie 和站点数据。
-
在 Cookie 搜索栏中搜索您要删除的网站 Cookie
-
单击垃圾桶图标可删除该网站的 cookie
每次关闭浏览器时删除cookie
-
打开 Microsoft Edge 并选择菜单图标 > 设置 > 隐私和服务。
-
在“清除浏览数据”下,选择“选择每次关闭浏览器时要清除的内容”
-
启用 Cookie 和其他站点数据切换
-
如果您想自定义设置以不删除特定网站的 cookie,请单击 不删除 旁边的更多按钮,然后填写网站的域名
您可以根据您的喜好选择或不选择“在此网站上包含第三方 cookie”选项
-
点击“添加”,您填写的网站域名将出现在“不清楚”部分
-
完成后,关闭页面。您所做的任何更改都会自动保存。
4. 结论
您现在已经阅读了我们在浏览器上管理 cookie 的详细指南。与他人共用计算机或在计算机上使用同一 Google 帐户时,您应该关闭 Cookie。关闭 Cookie 可帮助您更好地保护您的信息,例如访问历史记录、帐户密码等
当您不与他人共用计算机时,您应该开启Cookies。开启Cookies可以帮助您在上网时保存个人数据并自动重新登录您的帐户,让您的上网体验更加舒适便捷。
除了 Cookie 之外,您还应该更好地了解 Tracking Pixels 和 Tracking Pixels 之间的区别跟踪像素和 Cookie 根据您想做的事情来选择特定的工作。
Hidemyacc 软件将帮助您隐藏原始的计算机参数,并为每个配置文件创建许多新的计算机参数,支持用户使用多个帐户访问互联网而不被发现。立即下载 Hidemyacc 并开始 7 天试用!
如果您有任何其他问题、意见或建议,请通过 Telegram、Skype 或 Facebook Messenger 支持联系我们。