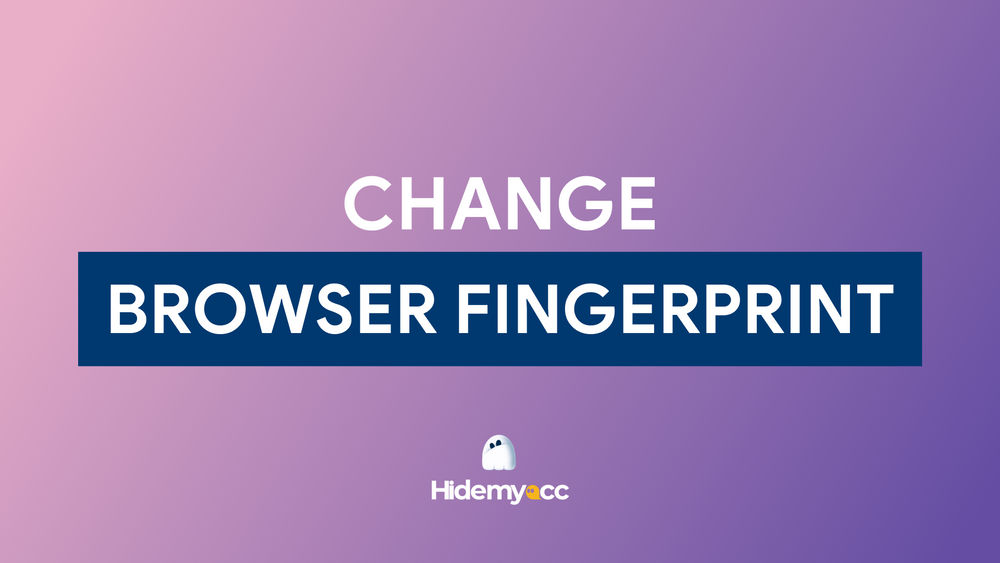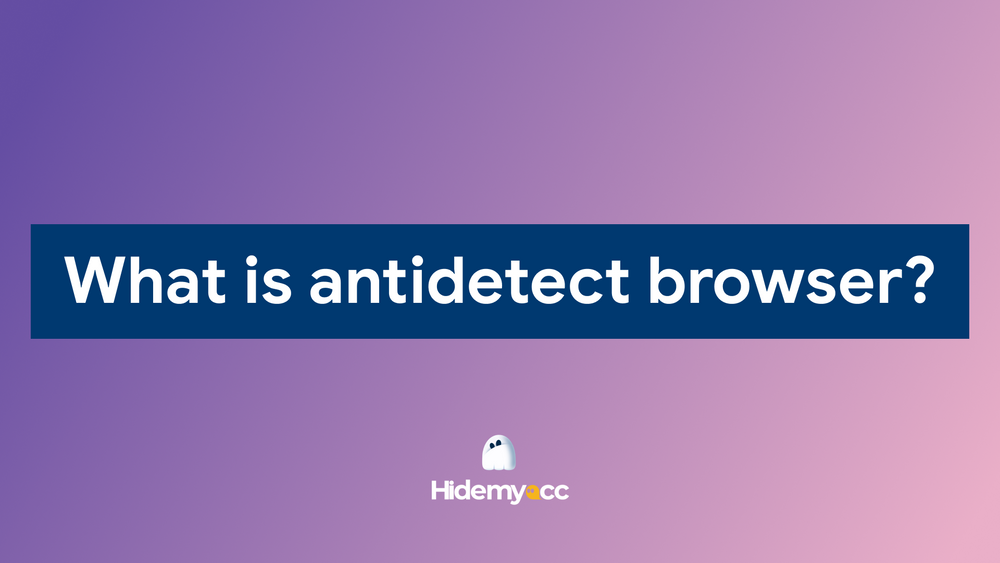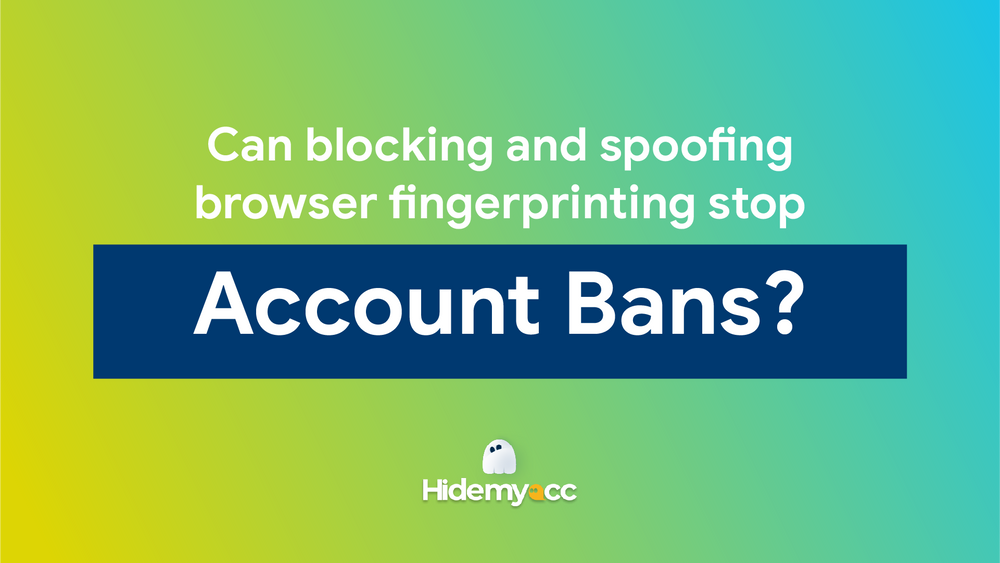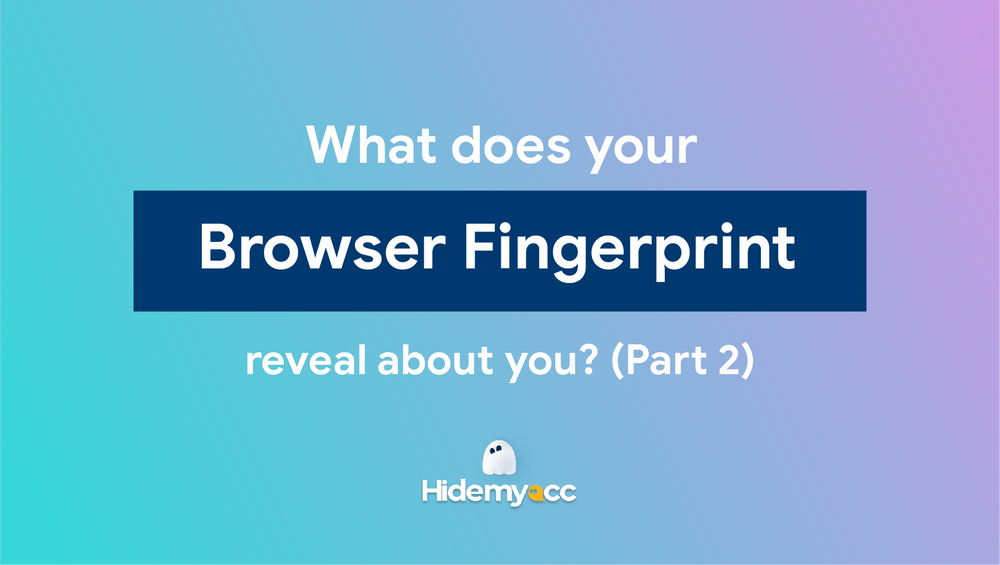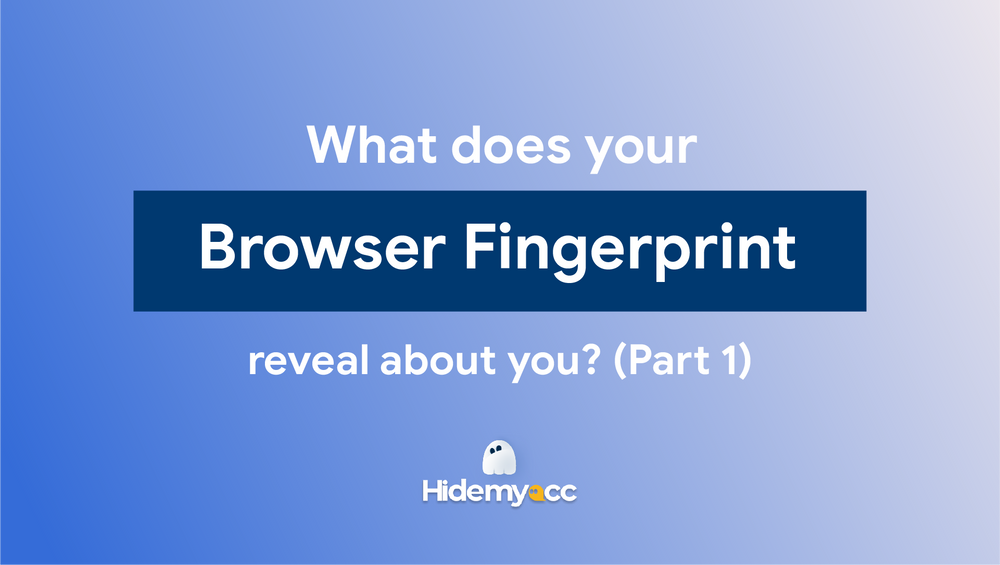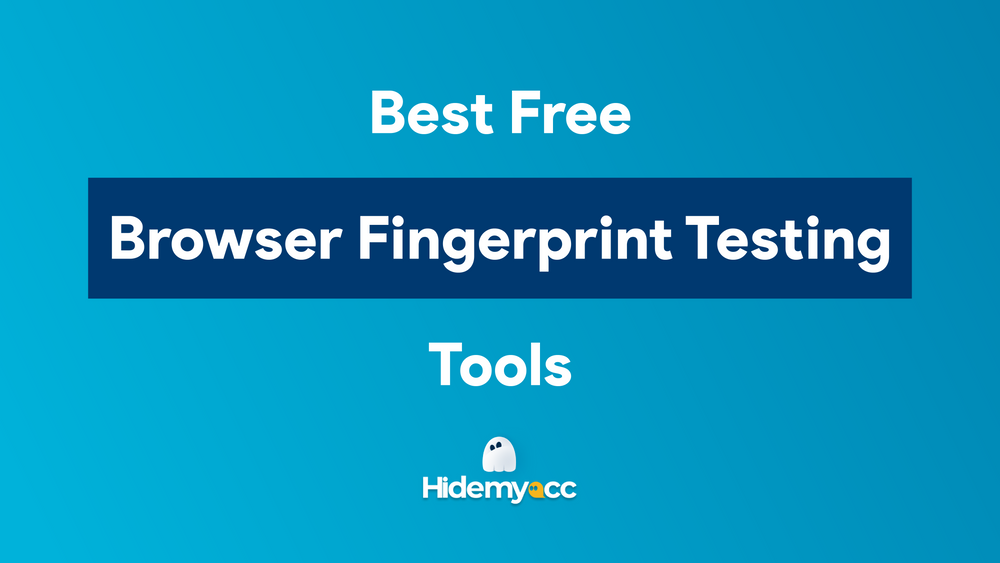1. ¿Qué son las cookies informáticas?
Una cookie es esencialmente un "archivo de registro" que se crea y almacena en el navegador cuando un usuario visita un sitio web. Las cookies son un tema controvertido, algunas personas piensan que son "amigas" amigables, otras piensan que son un peligro al navegar por la web.
El propósito de las cookies es facilitar la experiencia en línea del usuario al guardar información, permanecer conectado y recordar todo el contenido, como las cuentas de inicio de sesión, para su uso posterior. Esto significa que sin cookies, tendrás que volver a introducir información cada vez que visites la web.
Las cookies se dividen en 2 tipos básicos:
-
Las cookies creadas cuando visita un sitio web y que se muestran en la barra de direcciones se denominan cookies de origen.
-
Las cookies se crean en función de su comportamiento, creadas por terceros (anuncios, imágenes en sitios web), también conocidas como cookies de terceros.
Toda la base de conocimientos sobre cookies se ha cubierto en el artículo.Cookies de Internet: ¿Cómo funcionan y son peligrosas para nuestra seguridad online?
2. ¿Por qué necesitamos eliminar/administrar las cookies con cuidado?
Una cookie no es más que un pequeño archivo almacenado en su computadora que contiene datos personales, que ayuda a los sitios web a identificar sus visitas. Por lo tanto, las cookies por sí mismas no pueden transmitir virus ni malware. Tampoco puede infectar ni destruir otros datos de su computadora.
Sin embargo,cookies de rastreo Recopilar gran parte de su información, como información bancaria y de tarjetas de crédito, también aumenta los riesgos de seguridad y privacidad.
Debido a que las cookies son archivos utilizados para almacenar información y actividades de uso personal de los usuarios, será fácil para los piratas informáticos encontrar formas de ingresar a los sistemas de sitios web y computadoras personales para robar información y luego usarla para propósitos maliciosos que no puede prever. . Por lo tanto, es necesario administrar la configuración de cookies en su navegador para mantener al máximo su privacidad en línea cuando utiliza Internet.
3. Configuración de cookies en Chrome, Firefox y Microsoft Edge
3.1. Configuración de cookies de Chrome
-
En la esquina superior derecha de la ventana de Chrome, verá un ícono de menú (parece tres pequeños puntos negros uno encima del otro), haga clic en él.
-
Esto revelará un menú con muchas opciones. Uno de ellos se llamará "Ajustes ". Haces clic en él y aparecerá la pantalla de instalación.
-
Escriba la palabra "cookies" en el cuadro de búsqueda y Chrome filtrará las opciones que no coincidan.
-
Desplácese hacia abajo "Cookies y otros datos del sitio ”Y haga clic en él para abrir la configuración relacionada con las cookies y otros datos recopilados.
-
Ahora puedes cambiar tu configuración de Cookies a la configuración que desees
Ahora exploraremos algunas opciones de la lista de configuraciones.
-
Permitir todas las cookies: esto permitirá que los sitios web almacenen cookies en su computadora durante el tiempo que quieran. Esta opción permitirá "cookies propias" así como "cookies de terceros" (consulte el artículo sobre cookies propias y cookies de terceros para saber más sobre este tipo de cookies)
-
Bloquear cookies de terceros en modo incógnito: si estás navegando en modo incógnito, solo entonces rechazará las cookies de terceros (que tienden a rastrear tu comportamiento en línea).
-
Bloquear cookies de terceros: permita suficiente funcionalidad de cookies para que la mayoría de los sitios web funcionen correctamente, pero rechace los tipos de cookies de seguimiento (cookies de terceros) con las que la mayoría de las personas tienen problemas.
-
Bloquee todas las cookies: tenga cuidado con esto, ya que significará que muchos sitios web que visite no funcionarán; no podrá iniciar sesión y, en algunos casos, es posible que no pueda utilizar el sitio web allí.
-
Borre las cookies y los datos del sitio cuando cierre todas las ventanas: Chrome borra todas las cookies y los datos del sitio cada vez que sale de Chrome. Cada vez que cierre y vuelva a abrir su navegador web, deberá volver a iniciar sesión en el sitio web.
-
Comportamiento personalizado: desplácese un poco más hacia abajo para ver esta sección. Chrome le permite elegir diferentes configuraciones de cookies para sitios específicos, por lo que si desea bloquear las cookies en general cuando navega por la web pero solo desea permitirlas para sitios específicos, es fácil de hacer.
Después de hacer clic en el botón Más , el sitio web le mostrará una ventana pidiéndole que permita/elimine/bloquee el dominio del sitio web.
3.2. Configuración de cookies de Firefox
Puede acceder a su configuración de Firefox para administrar las cookies de la siguiente manera:
-
Haga clic en el botón de menú y seleccione Configuración.
-
Seleccione el panel Privacidad y seguridad.
La configuración de cookies se encuentra en las secciones Protección de seguimiento avanzada y Cookies y datos del sitio.
Eliminar cookies y datos del sitio en Firefox
Haga clic en el candado a la izquierda de la barra de direcciones y luego haga clic en "Borrar cookies y datos del sitio".
Para eliminar las cookies de cualquier sitio web
-
Haga clic en el botón de menú y seleccione Configuración
-
Seleccione el panel Privacidad y seguridad y desplácese hacia abajo hasta la sección Cookies y datos del sitio.
-
Haga clic en el botón Administrar datos
Aparece el cuadro de diálogo Administrar cookies y datos del sitio.
-
En la barra Buscar sitios, ingrese el nombre del sitio cuyas cookies desea eliminar. Se mostrarán los elementos que coincidan con su búsqueda.
-
Para eliminar todas las cookies y los datos almacenados del sitio, haga clic en Eliminar todo lo mostrado.
-
Para eliminar elementos seleccionados, seleccione un elemento y haga clic en Eliminar elemento seleccionado
-
Haga clic en Guardar cambios
Eliminar todas las cookies, datos del sitio y caché
-
Haga clic en el botón de menú y seleccione Configuración.
-
Seleccione el panel Privacidad y seguridad.
-
Haga clic en el botón Borrar datos en la sección Cookies y datos del sitio. Aparece el cuadro de diálogo Eliminar datos. Se deben verificar tanto las cookies como los datos del sitio (para borrar el estado de inicio de sesión y las preferencias del sitio) y el contenido web en caché (para eliminar imágenes, scripts y otro contenido en caché).
-
Haga clic en Eliminar → seleccione Eliminar ahora
Eliminar todas las cookies y conservar otros datos
-
Haga clic en el botón de menú
-
Desplácese hacia abajo hasta la sección Historial y haga clic en Borrar historial.
-
Establezca el rango de Tiempo para eliminar en "Todo"
-
Seleccione Cookies y asegúrese de que otros elementos que desea conservar no estén marcados.
-
Haga clic en Aceptar para completar
Bloquear cookies para todos los sitios web
Para configurar Firefox para que bloquee las cookies de todos los sitios web:
-
Haga clic en el botón de menú y seleccione Configuración.
-
Seleccione el panel Privacidad y seguridad.
-
En la sección Protección de seguimiento avanzada, seleccione Personalizada y marque Cookies
-
Seleccione qué cookies bloquear en el menú desplegable. Pero tenga cuidado porque algunos sitios web no funcionarán correctamente cuando se bloqueen todas las cookies.
-
cerrar la pagina acerca de:preferencias . Cualquier cambio que haya realizado se guardará automáticamente.
3.3. Configuración de cookies de Microsoft Edge
Eliminar todas las cookies
-
Abra Microsoft Edge. Mire en la esquina superior derecha de la ventana de Edge y verá que el ícono del menú aparece como tres pequeños puntos negros superpuestos entre sí; haga clic en él.
-
Seleccione Configuración > Privacidad, búsqueda y servicios.
-
Desplácese hacia abajo hasta la sección Borrar datos de navegación, seleccione Elegir contenido para eliminar.
-
En Intervalo de tiempo, seleccione un intervalo de tiempo.
-
Seleccione Cookies y otros datos del sitio, luego seleccione Eliminar ahora.
Eliminar cookies de un sitio web específico
-
Abra Microsoft Edge, haga clic en el ícono de menú → seleccione Configuración → Cookies y permisos del sitio > Administrar y eliminar cookies y datos del sitio.
-
Seleccione Ver todas las cookies y datos del sitio.
-
Busque las cookies del sitio web que desea eliminar en la barra de búsqueda de cookies
-
Haga clic en el icono de la papelera para eliminar las cookies de ese sitio.
Elimina las cookies cada vez que cierres tu navegador
-
Abra Microsoft Edge y seleccione el ícono de menú > Configuración > Privacidad y servicios.
-
En Borrar datos de navegación, seleccione Elija qué borrar cada vez que cierre su navegador.
-
Habilitar la opción Cookies y otros datos del sitio
-
Si desea personalizar su configuración para no eliminar cookies de sitios web específicos, haga clic en el botón Más junto a No eliminar y luego complete el nombre de dominio del sitio web.
Puedes seleccionar la opción “Incluir cookies de terceros en este sitio” o no según tus preferencias
-
Haga clic en "Agregar" y el dominio del sitio web que completó aparecerá en la sección No claro
-
Una vez completado, cierre la página. Cualquier cambio que haya realizado se guardará automáticamente.
4. Conclusion
Ya ha leído nuestra guía detallada para administrar las cookies en su navegador. Debe desactivar las cookies cuando comparte una computadora con otras personas o usa la misma cuenta de Google en la computadora. Desactivar las cookies le ayuda a proteger su información, como el historial de acceso, la contraseña de la cuenta,... mejor
Debe activar las Cookies cuando no comparte su computadora con otras personas. Active las Cookies para ayudarle a guardar datos personales al navegar por la web y volver a iniciar sesión automáticamente en su cuenta, haciendo que su experiencia en línea sea mucho más cómoda y conveniente.
Además de las cookies, debería comprender mejor los píxeles de seguimiento y la diferencia entre Seguimiento de píxeles y cookies para trabajos específicos basados en lo que quieres hacer.
El software Hidemyacc lo ayudará a ocultar los parámetros originales de la computadora y crear muchos parámetros nuevos para cada perfil, lo que permitirá a los usuarios acceder a Internet con múltiples cuentas sin ser detectados. ¡Descarga Hidemyacc y comienza tu prueba de 7 días ahora!
Si tiene más preguntas, comentarios o sugerencias, comuníquese con nosotros a través del soporte de Telegram, Skype o Facebook Messenger.