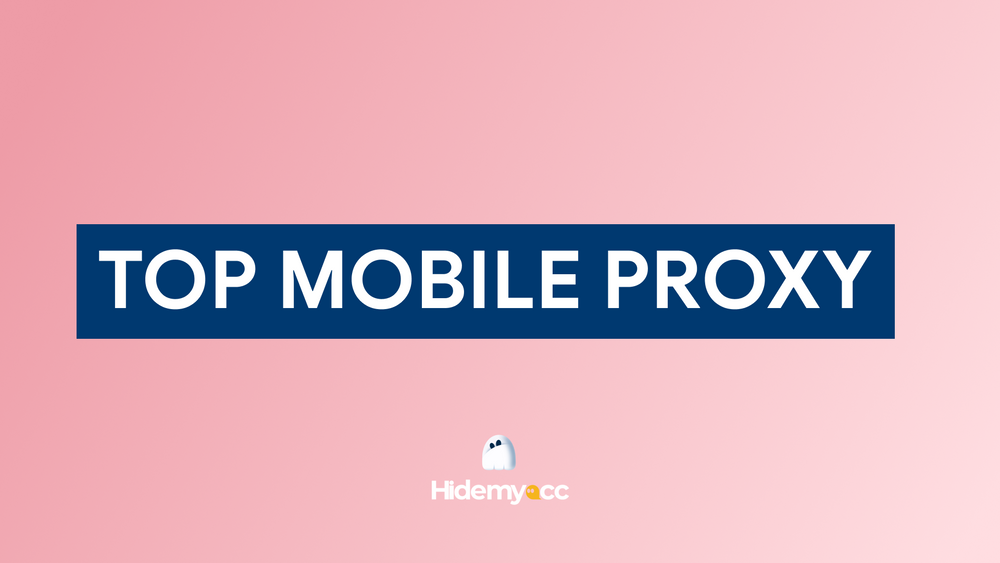Many users find themselves asking how do I change my IP address on my computer. The reasons behind this inquiry can range from wanting enhanced privacy, improving connection speeds, or bypassing geo-restrictions on various websites. Whether you're a casual user looking to surf the web securely or someone needing to access services that may be restricted in your region, understanding how to change your IP address is becoming increasingly essential.
This guide by Hidemyacc will walk you through simple steps to quickly change your IP address on Windows 10 and macOS.
1. What is a computer IP address?
An IP (Internet Protocol) address is a unique string of numbers that contains location information, allowing smart devices like computers and laptops to recognize routers and connect easily to other networks through the internet.
When you visit a website, your IP address shares location details like country, city, and postal code with the website, based on your IP location.

2. Benefits of changing my IP address on computer
Learning how to change your IP address on your computer can bring several benefits:
-
Improves connection speed: Changing your IP can help improve connection speed if you encounter bandwidth or latency issues.
-
Access to restricted websites: Changing your IP allows you to bypass bans or restrictions on certain websites.
-
Enhanced privacy: Changing your IP makes it harder for websites and services to track you.
-
Access websites: You can access foreign websites without facing restrictions.

3. How do I change IP address on computer Windows 10 OS?
To change your IP address on a Windows 10 computer, follow these steps:
Step 1: Right-click the Network icon at the lower-left corner of your screen, then select Open Network & Internet settings.
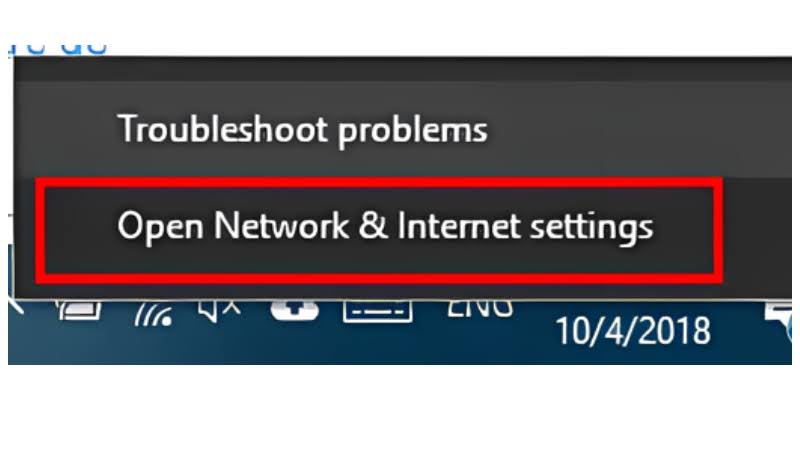
Step 2: Choose Ethernet or Wi-Fi depending on your connection type. Next, select Change Adapter Options to access Network Connections.

Step 3: Right-click on Ethernet or Wi-Fi, select Properties, then find Internet Protocol Version 4 (TCP/IPv4) and click Properties.
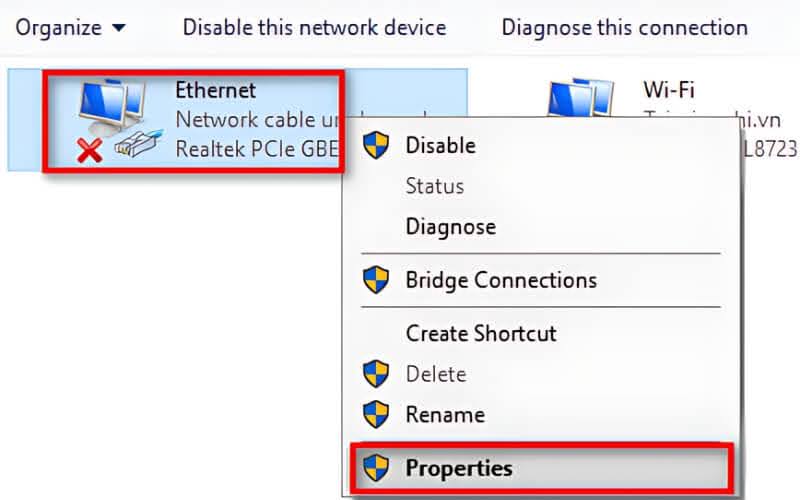
In Windows 10, IP settings are typically set to dynamic (meaning they automatically update during use). To set a static IP address, select Use the Following IP Address, input the IP address you want to use, and click OK.
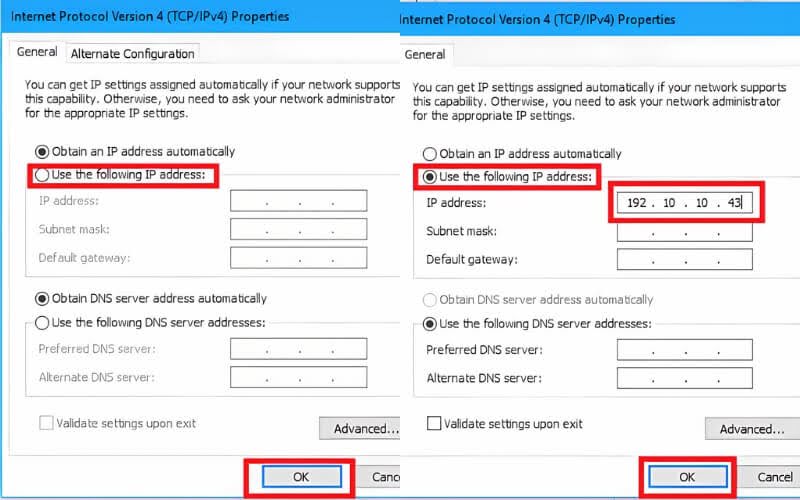
4. How do I change IP Address on computer MacOS?
To change your IP address on macOS, follow these steps:
Step 1: Open the Apple Menu, select System Preferences, and then click Network (choose the Wi-Fi or Ethernet icon based on your connection type). Click Advanced.
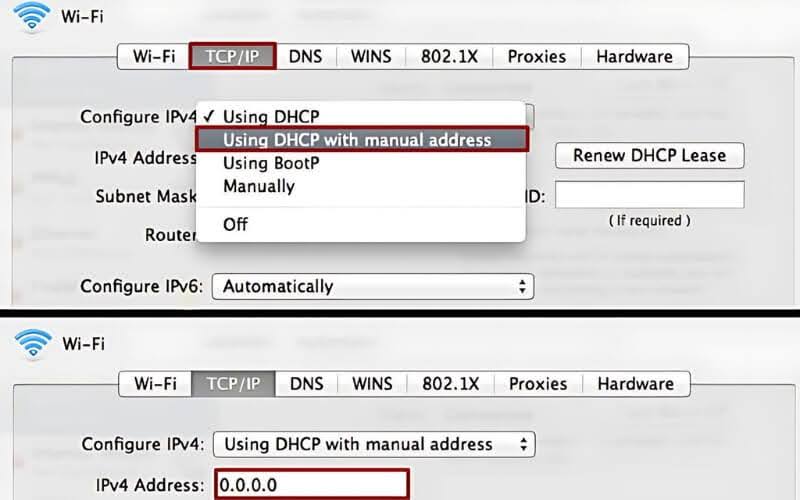
Step 2: In the dialog box, select Configure IPv4 and choose Manually or DHCP with manual address.
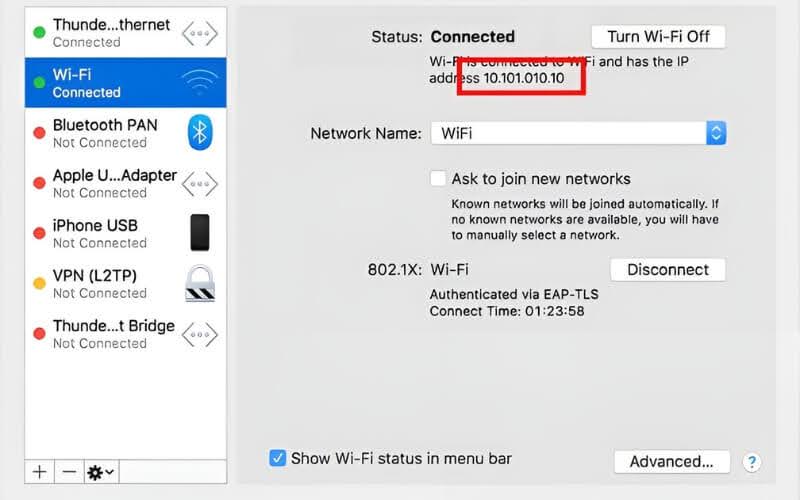
Step 3: Enter the IP Address, Subnet Mask, and Router that match your network settings.
5. Other methods for changing computer’s IP address
In addition to changing your IP address on Windows 10 and macOS, here are a few other effective methods:
5.1 Restart the Router
If you experience connectivity issues due to an IP conflict, restarting your router is a quick solution. Simply unplug it for 30 seconds to 5 minutes, then plug it back in. Your ISP will assign a new IP address to your device.

5.2 Use a VPN for IP Changes
VPNs allow you to connect to servers in specific countries, hiding your location by displaying the server’s IP instead. Additionally, VPNs can encrypt your data. To use a VPN on Google Chrome:
-
Click Add Extension to install “1 Click VPN” on Chrome.
-
Once installed, choose a server to connect through.

5.3 Use a Proxy Server
Proxy servers act as intermediaries between your computer and the internet, providing an alternate IP address to maintain anonymity. This enables you to access restricted websites while protecting personal data.
For optimal results, use a proxy server with the Antidetect Browser Hidemyacc. Hidemyacc allows you to manage multiple online accounts discreetly, ensuring each account is linked to a unique IP address, browser fingerprint, OS, location, and more for maximum privacy. With Hidemyacc, websites like Facebook, Google, and Amazon won’t detect your real identity.
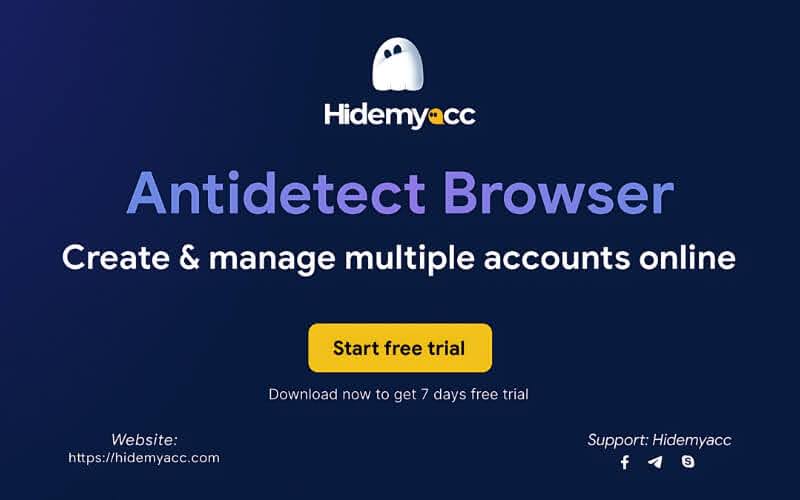
Hopefully through the above article, users will know how to use and Change computer IP address fastest. Besides, with the support of Hidemyacc, changing computer IP becomes easier and safer than ever. Hidemyacc allows you to use the utilities for FREE within 7 days to improve customer experience when using the unit's services. Quickly download Hidemyacc Free experience of right today you!