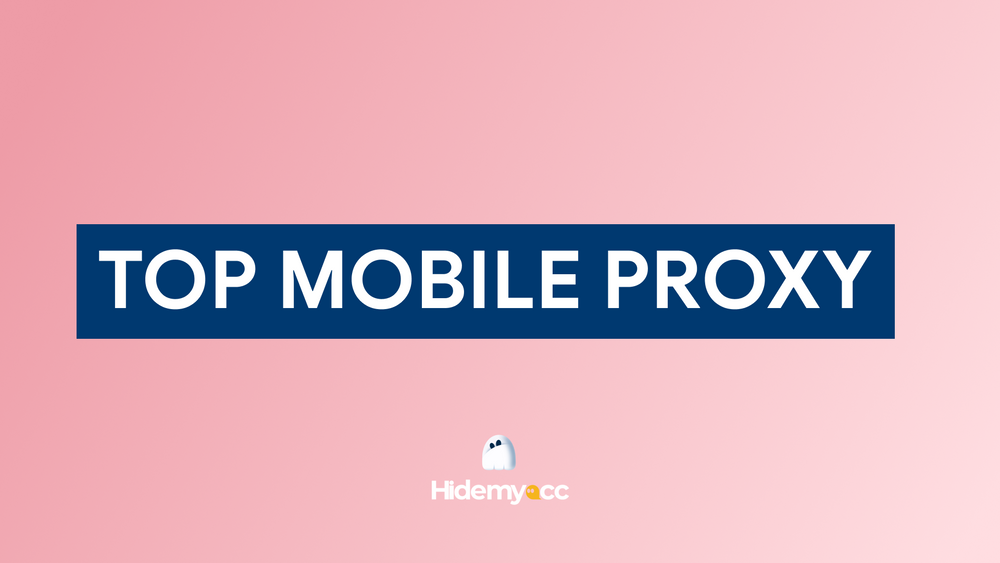With the increasing demand for daily tasks, many people now use two computers. Connecting two computers via IP address facilitates fast and simple work management. This guide, brought to you by Hidemyacc, covers various methods for achieving this connection.
1. Connecting Two Computers via IP Address
Connecting two computers using an IP address allows them to communicate on the same local network without needing internet access.
Follow these steps:
Step 1: Open Control Panel: Go to Network and Internet, then Network and Sharing Center, and select Change adapter settings.
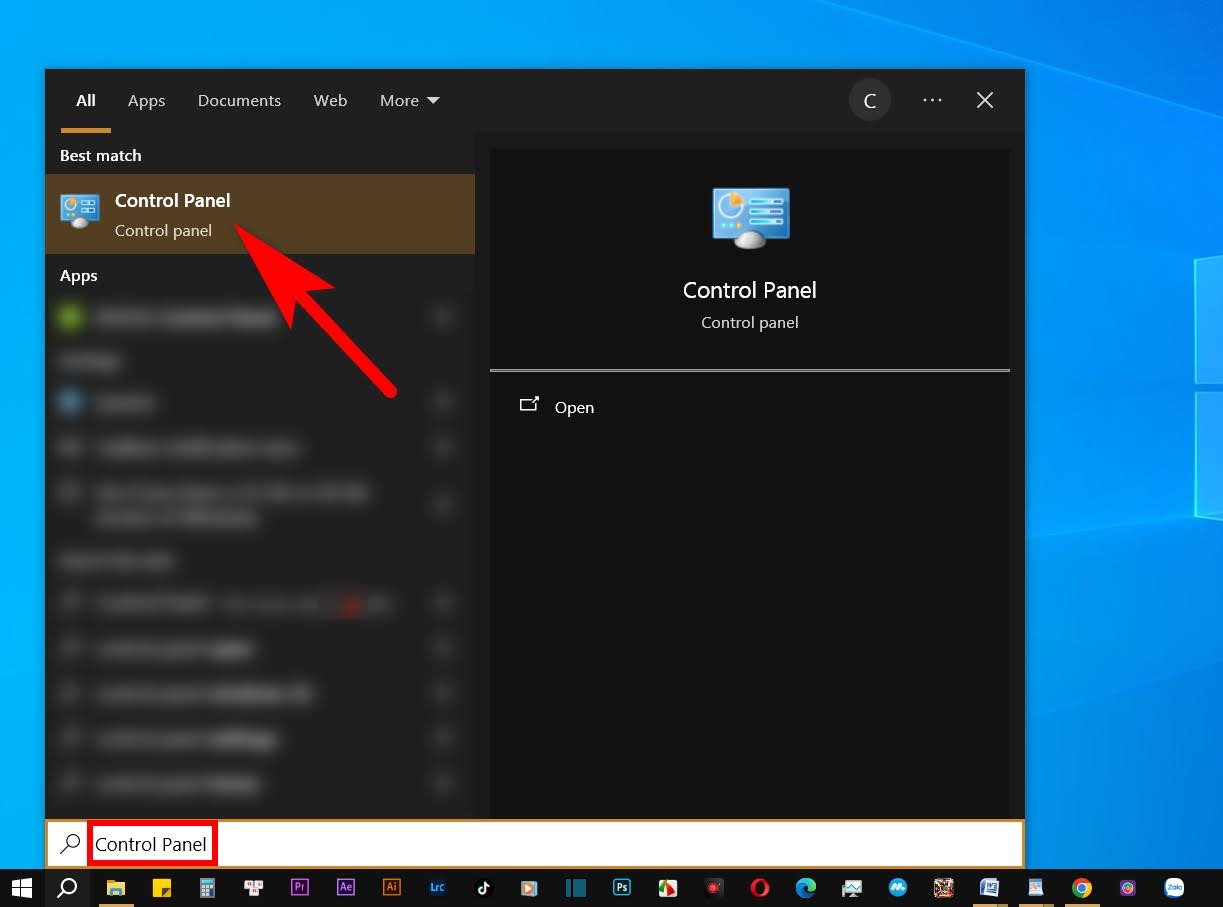
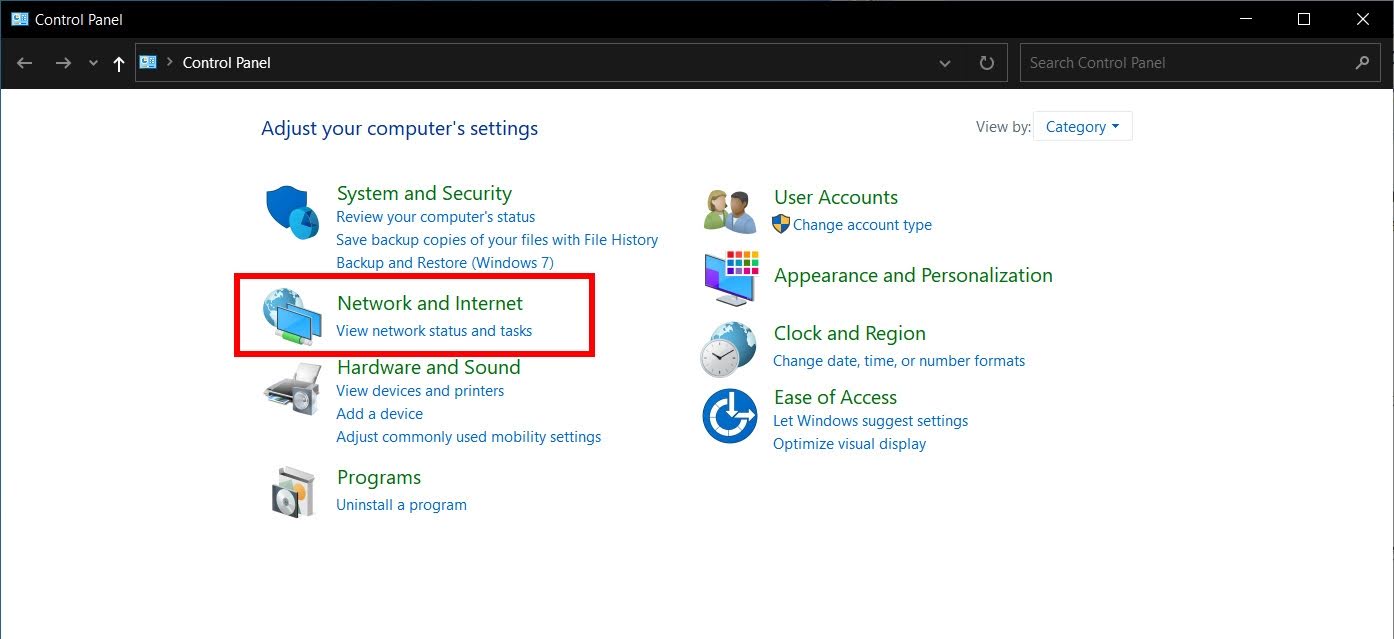
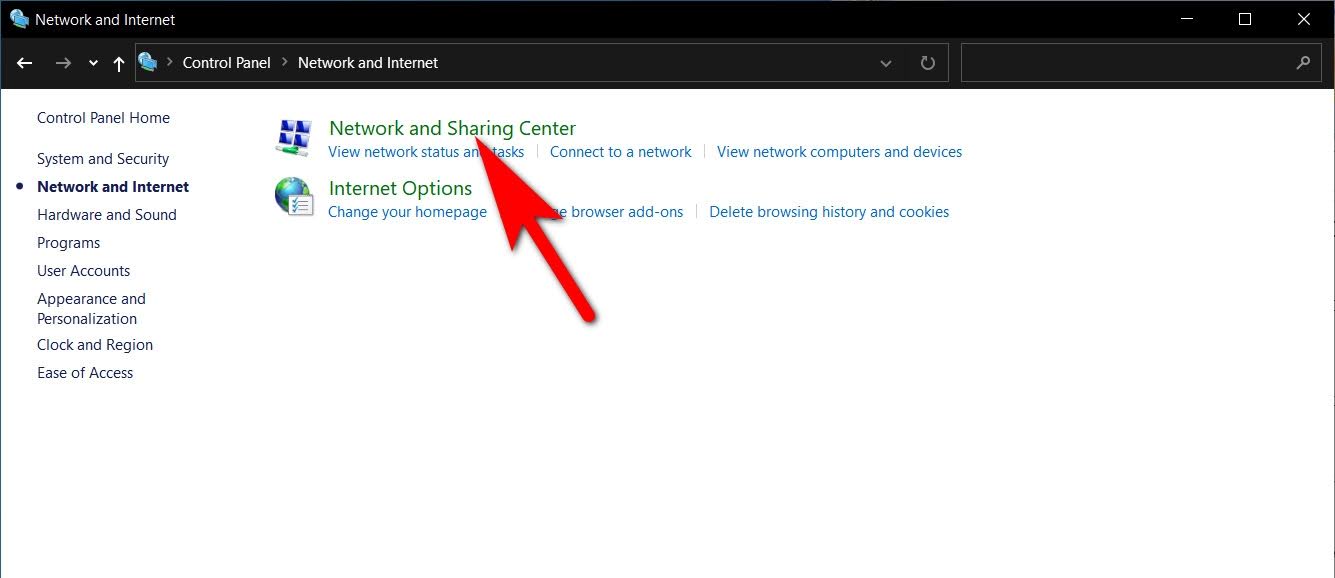
Step 2: Connect to the network and then select Properties
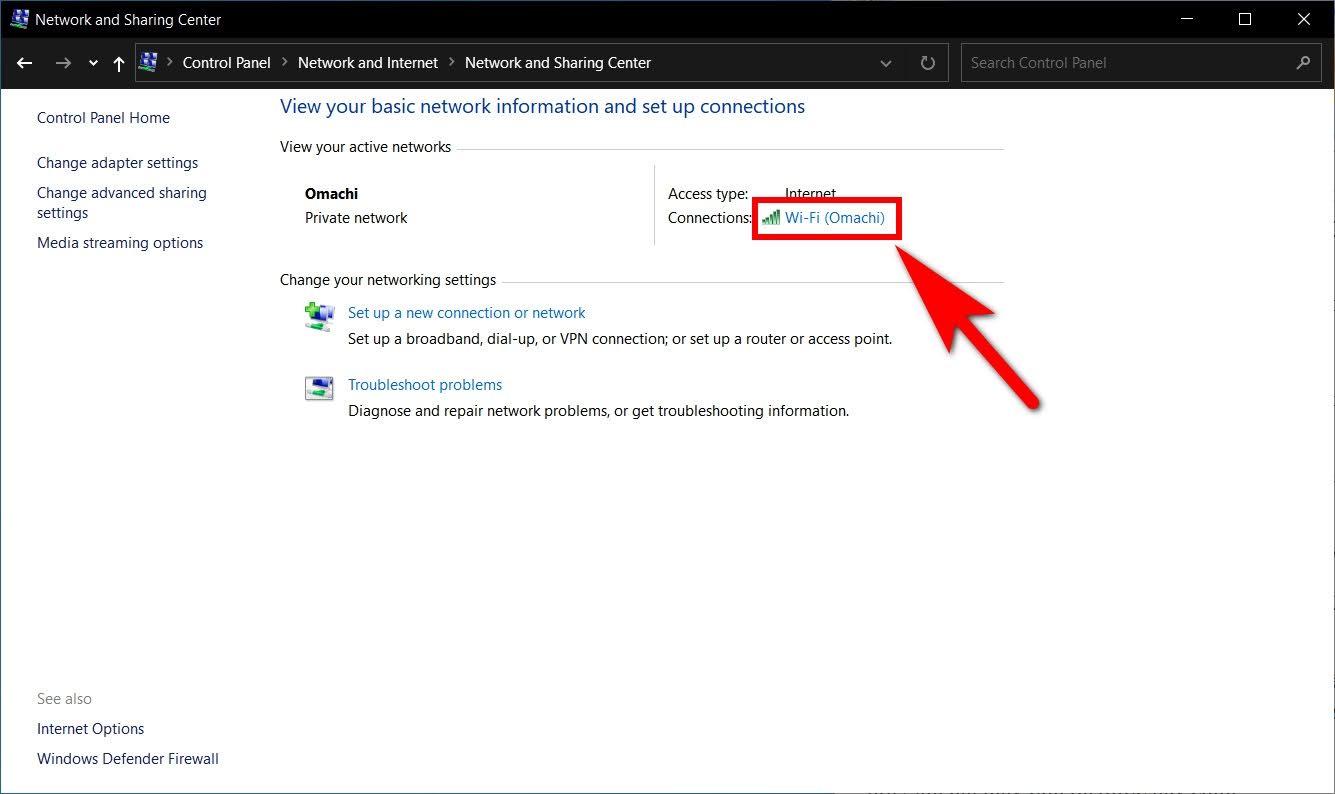
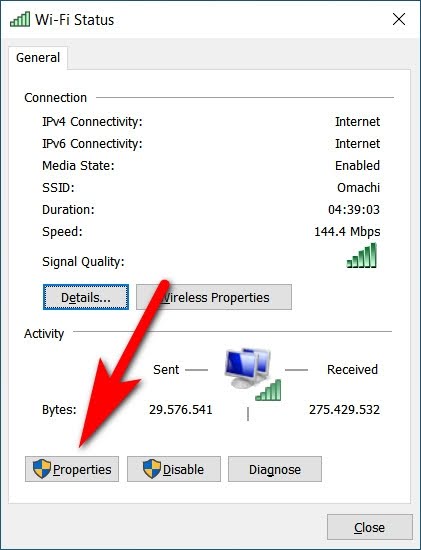
Other ways: You can click on the network icon in the bottom right corner of the screen, right-click on the current network, then select Properties.
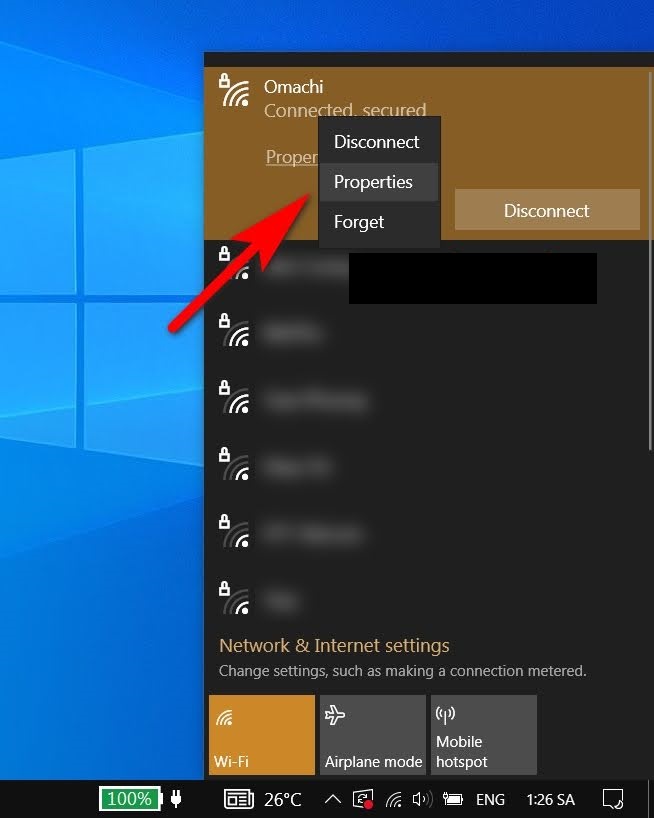
Step 3: Open Internet Protocol Version 4 (TCP/IPv4) settings
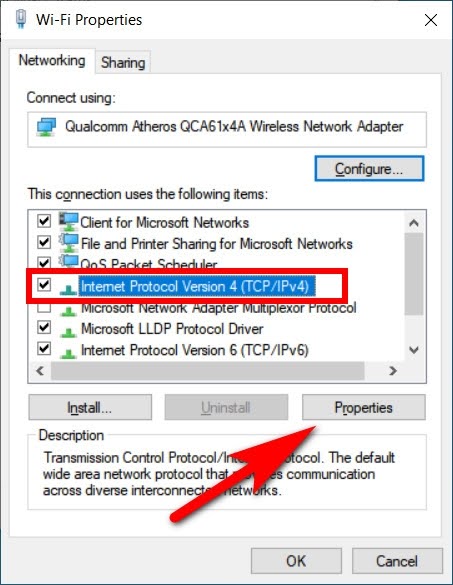
Assign different IP addresses and a subnet mask for each computer within the same subnet range, for example:
- Computer 1 IP Address: 192.168.1.1
- Computer 2 IP Address: 192.168.1.2
Enter “Subnet mask” và “Default gateway” as below to connect data across 2 device.
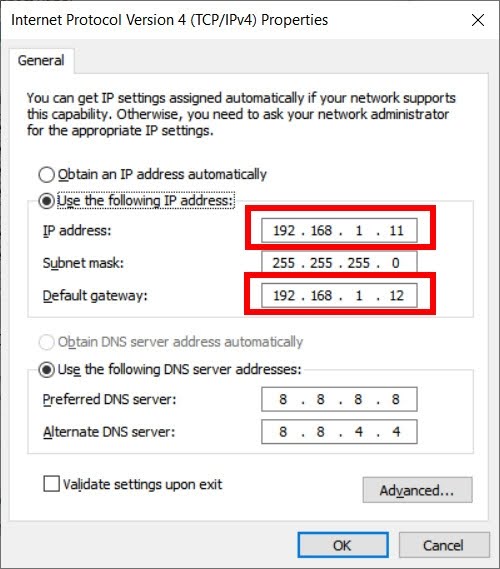
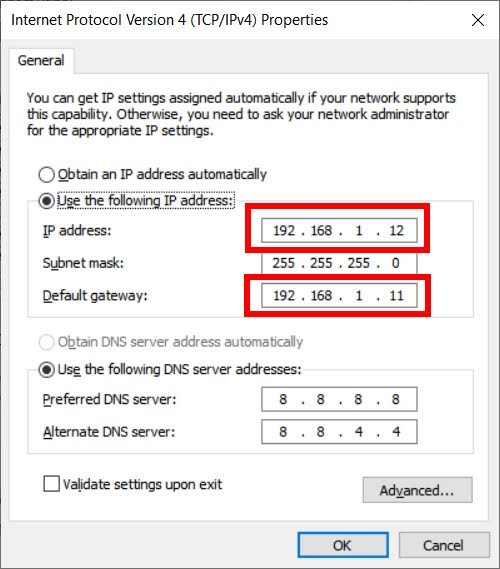
Step 4: Verify Connection: Open Command Prompt, ping the other computer’s IP address, and go to Change advanced sharing settings to enable network discovery and disable file and printer sharing as needed.
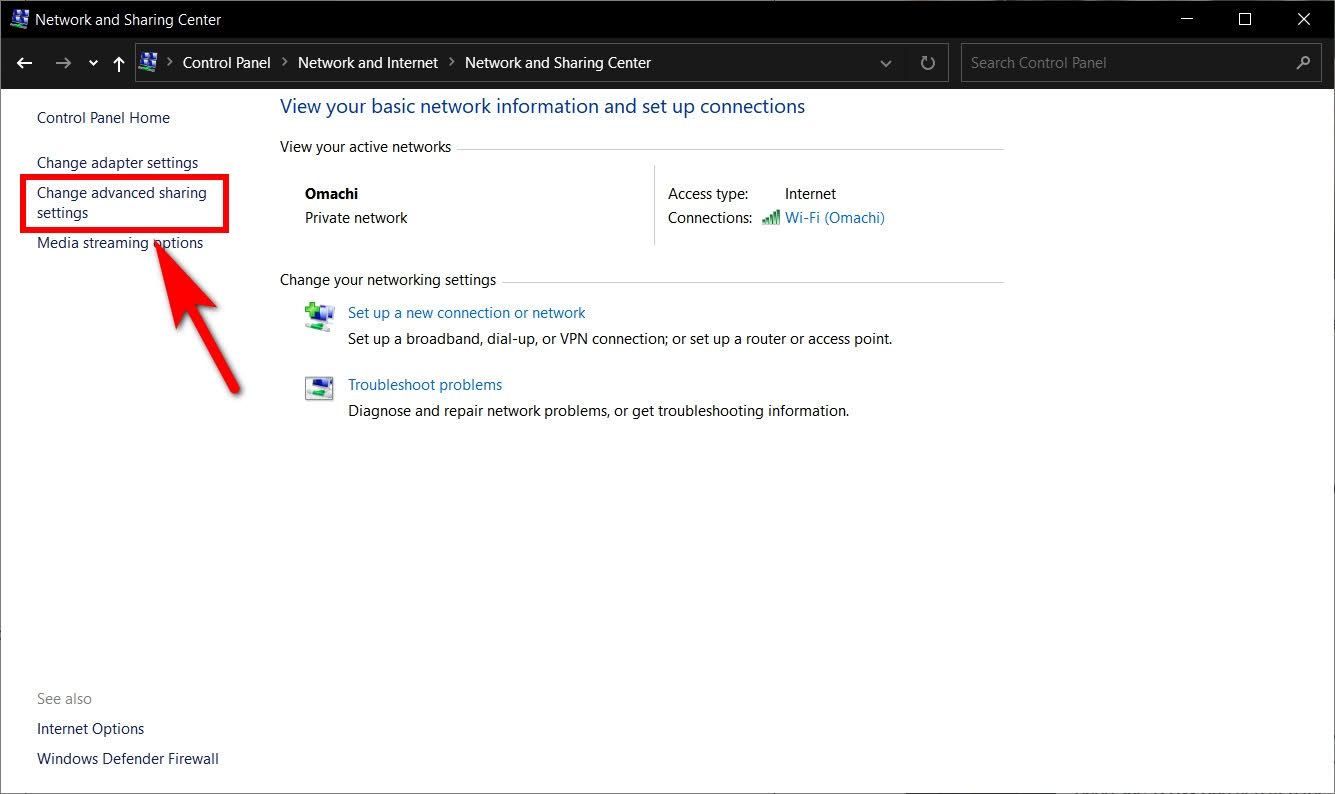
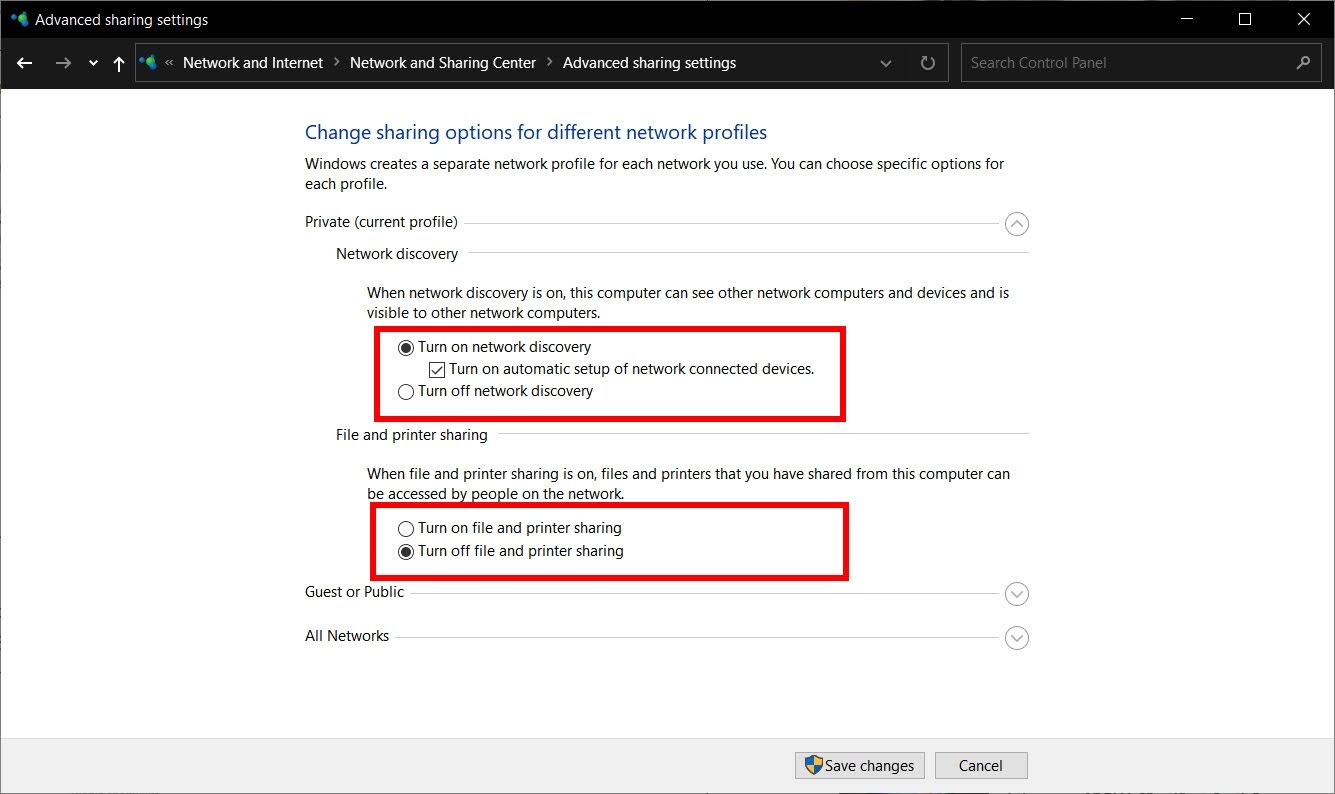
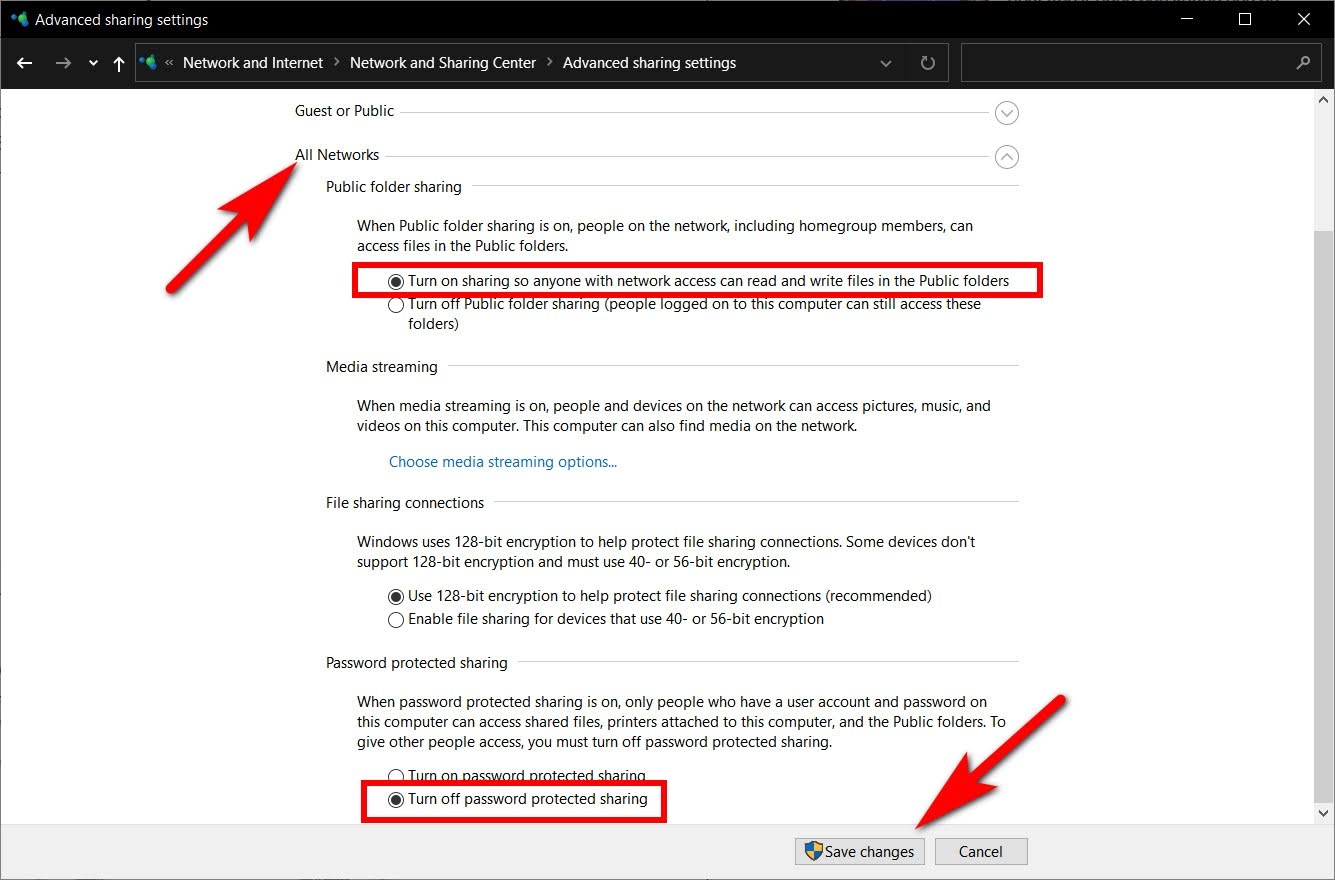
2. How to connect data accross two device via IP Address
After completing the connection of 2 computers via IP address, continue with the steps to share computer data.
Step 1: Right-click on the folder you need to share, select Properties.
Step 2: Window My Share Files Properties appears, select Sharing. Continue clicking Sharing. Besides, you can press Advanced Sharing for advanced settings.
Step 3: Select the down arrow in the right corner of the item, select Everyone to share data between devices. Click Add to add the connected computer group to the list.
Step 4: Press access to allow other computers to use the data. In there:
-
Read: Visitors are only allowed to view or copy content.
-
Read/Write: Guests are allowed to edit folders.
Step 5: Click Share to share data, then tap Done.
3. Some other ways to connect data across two devices
Depending on your needs, you can connect 2 computers in different ways. Below are some connection methods you can refer to and implement:
3.1. Connect data across two devices via Wifi
Step 1: Search Control Panel on the server search bar, press Network and Sharing Center.
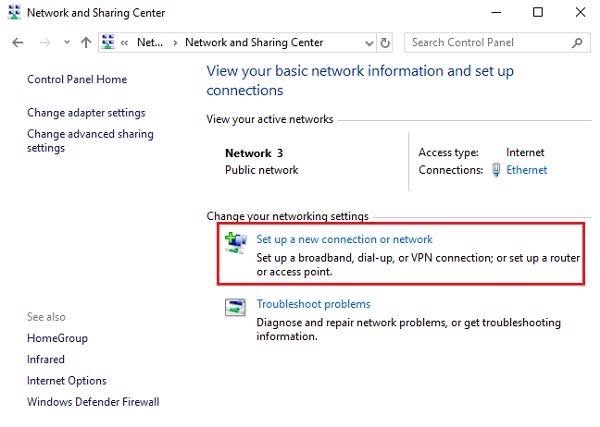
Step 2: Continue choosing Set up a new Connection or Network, click Setup a wireless ad hoc (computer - to - computer) network to connect.
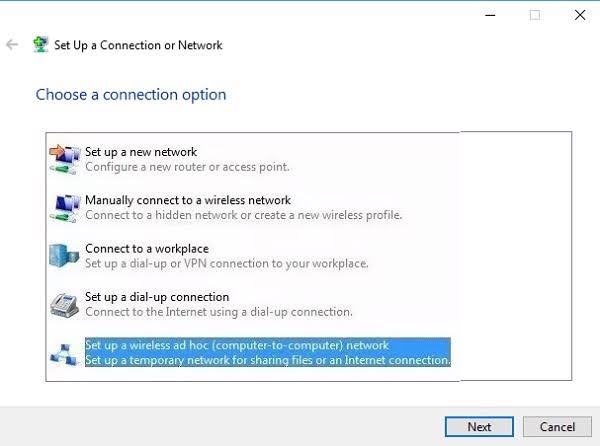
A dialog box appears as shown below:
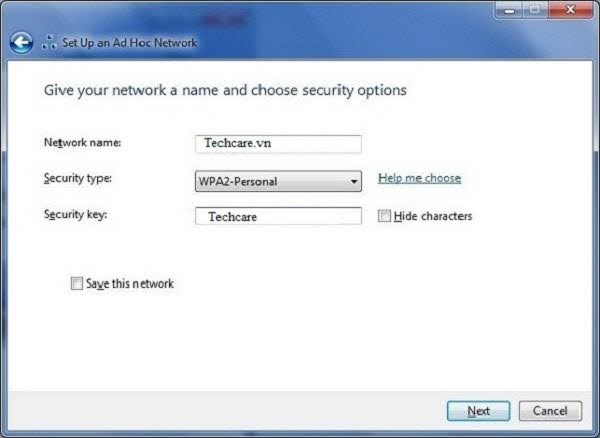
Step 3: Enter a name in the box Network name. Select WPA2-Personal. Enter access code at Security key. Click Next

After completing the above operations, if other devices want to connect, just turn on Wifi and the new connection name you created will appear.
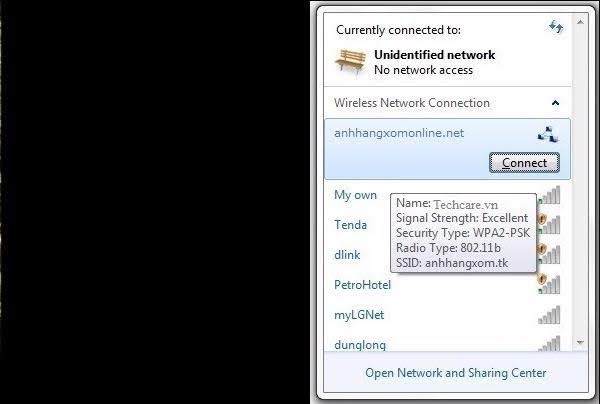
3.2. Connect 2 computers using USB cable - USB
Step 1: Use a USB - USB cable to connect 2 computers together by plugging 1 end into the first computer's USB port and the other end into the second computer's USB port.
Step 2: Press Network and Sharing Center to connect to the Internet and share LAN via USB port.
Step 3: If your computer is on an old operating system, you must install drivers and software before sharing data.
3.3. How to connect 2 computers via Bluetooth
Step 1: Open Setting On both computers, check if the Bluetooth feature is turned on. Let's turn on Bluetooth Go up and search for the other device.
Step 2: To pair two devices together, you must enter the pin code to check if it matches or not.
Step 3: Once the device is connected, you can share data between the two devices.
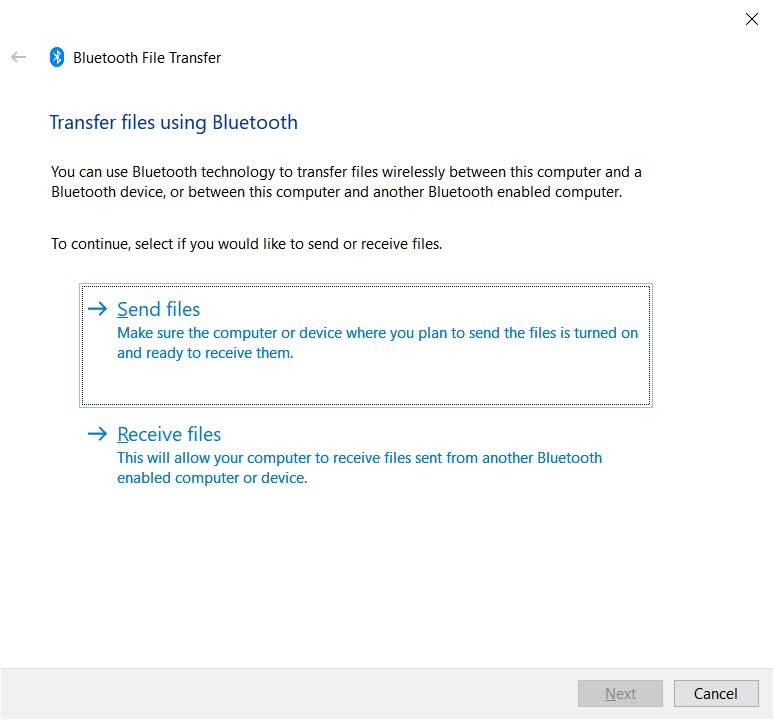
3.4. Connect 2 computers via the Internet
There are many software that help you share data and connect 2 computers via the Internet. All operations and implementation methods are simple and easy to do. Some software you should refer to:
GoToMyPC: This software is considered by customers to be the easiest to use because of its friendly interface, extremely fast transmission speed and allows connecting 2 computers together. But this software on the MAC version is not fully equipped like on the Win version.
Teamview: The software is used by many IT professionals because it is constantly improving to suit users.
admin: This software has very fast online processing and transmission speed. Equipped with many features to support remote working for group work or presentations.
ShowMyPC: This is also highly rated software for connecting 2 computers via the Internet. In addition, it is also equipped with a recording feature to make the operation process more convenient. But the software interface makes it a bit difficult for users because the transmission speed is not optimized
Above is an article to help you better understand the ways Connect data across two device. Hopefully you will choose the right connection method for your needs. If you need to change your IP address to increase security and access blocked websites, you can use Proxy Server with Hidemyacc tool. Please contact us immediately for advice and to use the software for free for 7 days.