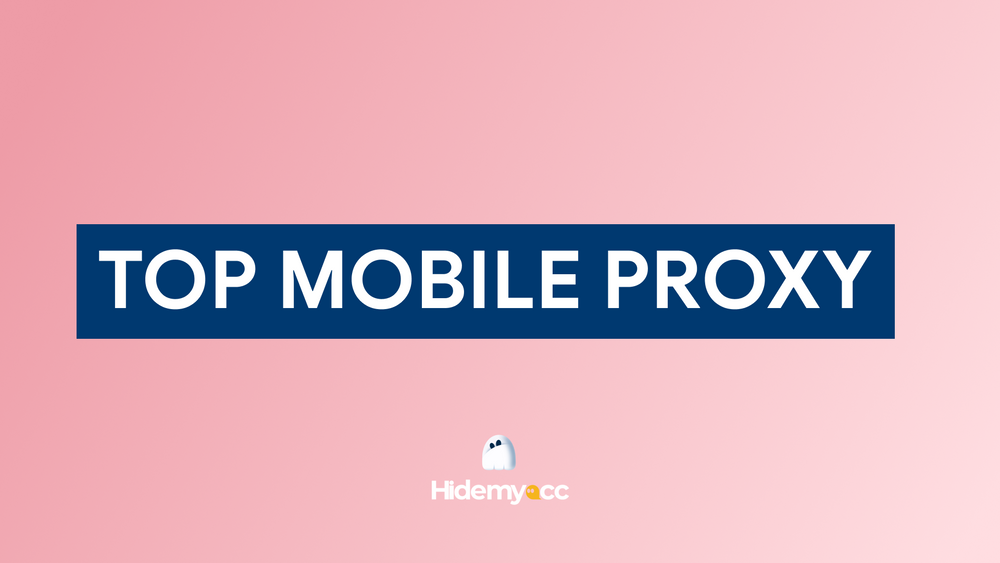Chrome Net Internals DNS is an advanced feature of Chrome that allows users to manage the browser's DNS. One of the key functions of Chrome Net Internals DNS is clearing the DNS cache, which improves security and optimizes the web browsing experience. In the article below, Antidetect Browser Hidemyacc will provide all the information about Chrome Net Internals DNS, as well as how to apply it to effectively clear the DNS cache.
1. What is Chrome net internals DNS?
Chrome Net Internals DNS (accessible at chrome://net-internals/#dns) is a special URL in the Google Chrome browser that allows users to access the Net-Internals tool. This is an advanced feature that helps users monitor and manage the browser's DNS cache.
Through Chrome Net Internals DNS, you can:
- View DNS records: Displays the domain name, IP address, and expiration time of saved DNS records.
- Clear DNS cache: Helps resolve connection issues with websites by clearing the DNS cache.
- Check DNS resolution time: Estimates the time it takes for the browser to look up the IP address of a website.
DNS Cache is a temporary storage of IP addresses of websites that a computer has visited. When you visit a website, the browser will check the DNS cache first to find the stored IP address, making the access process faster.
However, when a website's IP address changes or if cache errors occur, you may experience problems accessing that page again. In these cases, you need to clear the DNS cache to restore the connection and ensure your device can properly access updated information from the DNS server.
See more:
- What is a botnet? Instructions on how to prevent DDos Botnet (latest)
- What is DNS 1.1.1.1? How to install & change DNS 1.1.1.1 quickly
2. Benefits of Chrome://net-internals/#dns
The tool chrome://net-internals/#dns offers many benefits for DNS management for Chrome users, helping to improve the web browsing experience:
- Improve web browsing speed: Clearing the DNS cache helps resolve outdated records, speeds up page load times, and ensures DNS information is always up to date.
- Enhanced security: Monitoring DNS queries helps detect suspicious activity, preventing attacks like DNS Spoofing.
- Troubleshoot network problems: This tool assists in analyzing and resolving connection problems, allowing you to quickly address DNS-related errors.
- Proactive DNS management: Users can customize and control DNS usage, reducing dependence on the DNS system of their Internet Service Provider.
See more:
- What is DNS 8.8.8.8? Simple way to change DNS 8.8.8.8
- Bug fix: This network is blocking encrypted DNS traffic on iPhone.
3. How to use chrome://net-internals/#dns to Clear DNS Cache in Chrome
Below are simple steps to manually clear the DNS cache using Chrome Net Internals DNS:
Step 1: Open Chrome and visit the DNS page
Press Ctrl + L to focus the cursor in the address bar, then type chrome://net-internals/#dns and press Enter.
Step 2: Clear the DNS cache
The DNS page in Chrome will display a list of active DNS records. Find the "Clear host cache" button and click it to clear the entire DNS cache.
Step 3: Clear the socket cache (optional step)
To further clear the socket cache, enter chrome://net-internals/#sockets in the address bar and press Enter. Then click the "Flush socket pools" button to complete clearing the socket cache.
Now, you have successfully cleared both the DNS cache and socket cache in Chrome, resolving connection issues and improving browsing speed.
See more:
- How to fix the dns_probe_finished_nxdomain error on phones
- What is Google DNS? How to change GG DNS in detail on various devices
4. Things to keep in mind when using Chrome Net Internals DNS
Using Chrome Net Internals DNS for DNS cache management provides many benefits, but there are some factors to keep in mind to avoid unwanted problems:
4.1. When should you clear DNS cache?
You should only clear the DNS cache when you encounter issues such as not being able to access a website or when changing network settings. Clearing the cache too frequently can have the opposite effect, slowing down the page loading process because the browser has to regenerate the DNS records.
4.2 Be careful when changing DNS settings
Changing DNS settings can improve security and speed, but if not configured correctly, it can cause problems. Therefore, make sure you fully understand the DNS system before making changes or consult an IT expert if needed.
4.3 Monitor DNS queries
When you monitor DNS queries in real-time, it becomes easier to spot suspicious activities. If you see queries to unsafe IP addresses, address them promptly to protect your system from potential threats.
You should only clear the DNS cache when you encounter problems such as not being able to access the website.
Hopefully, the above article will help you better understand Chrome Net Internals DNS and make it easier for you to operate when encountering DNS problems in Chrome. Using chrome://net-internals/#dns allows you to easily control your browser’s DNS cache without the need for external software. If you have any questions about Chrome Net Internals DNS, please contact Antidetect Browser Hidemyacc immediately for more detailed information!
RELATED ARTICLES: