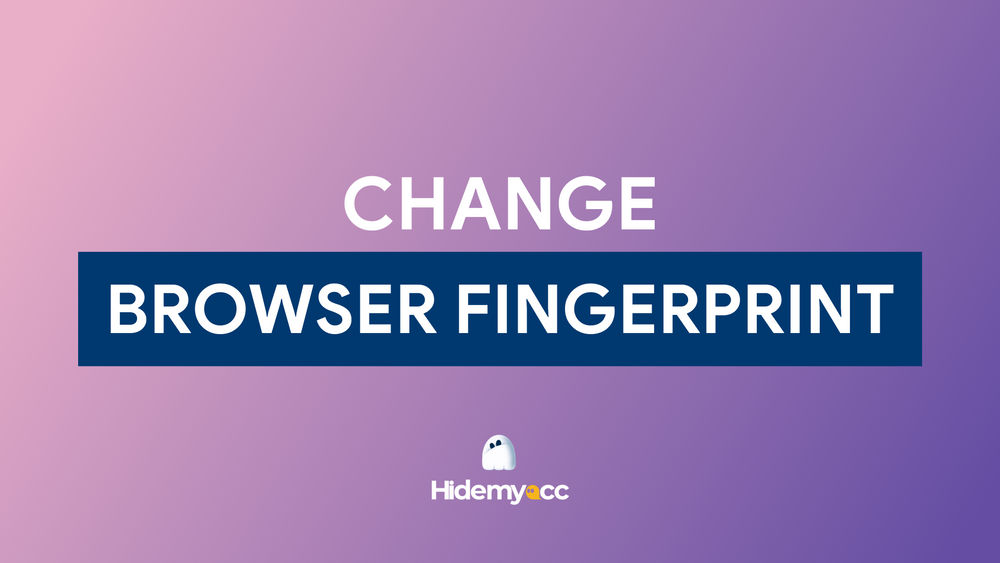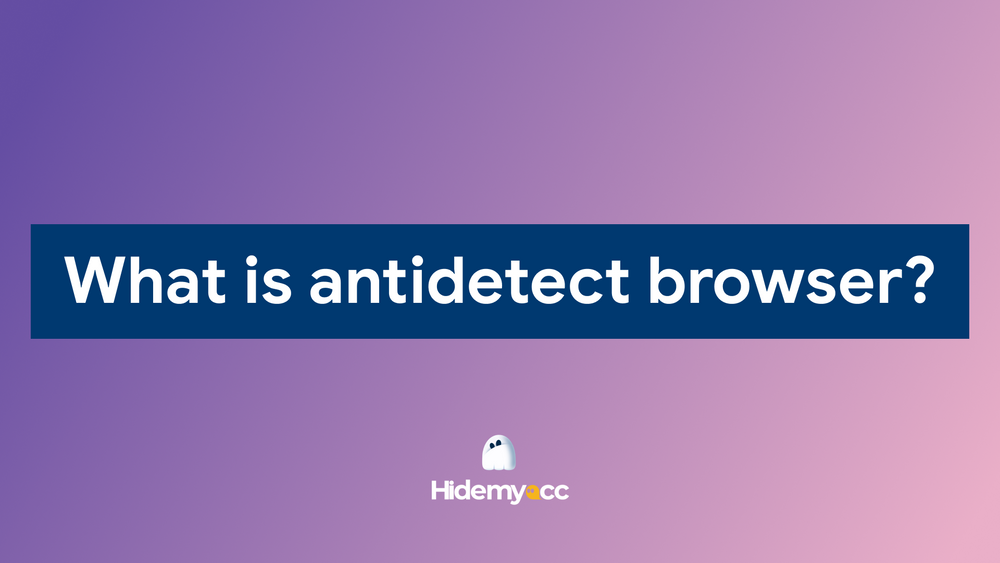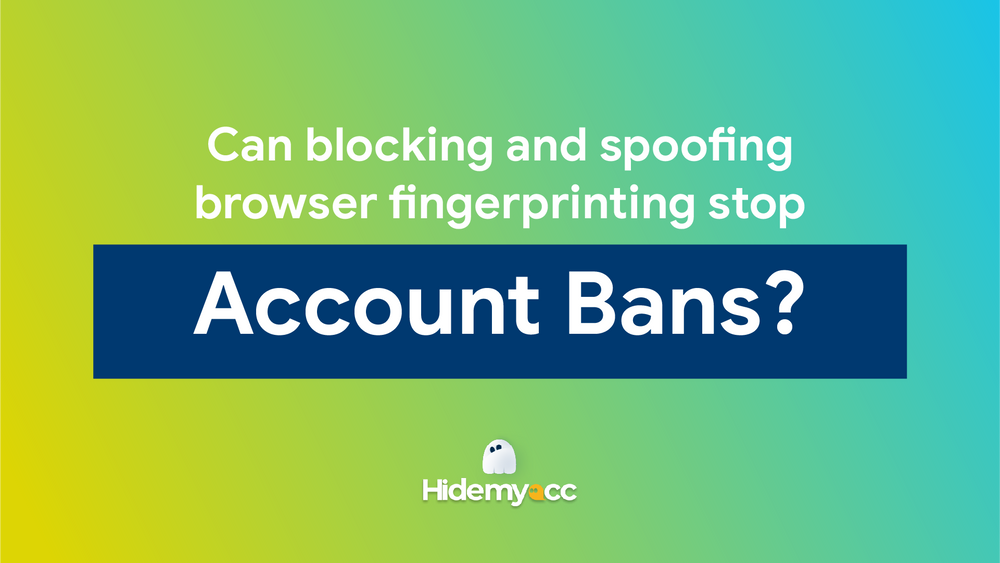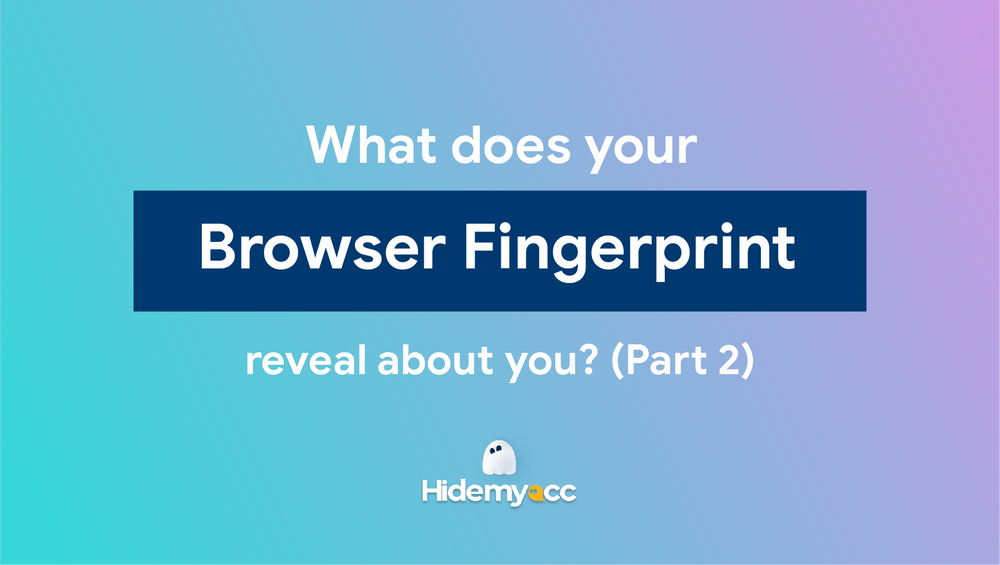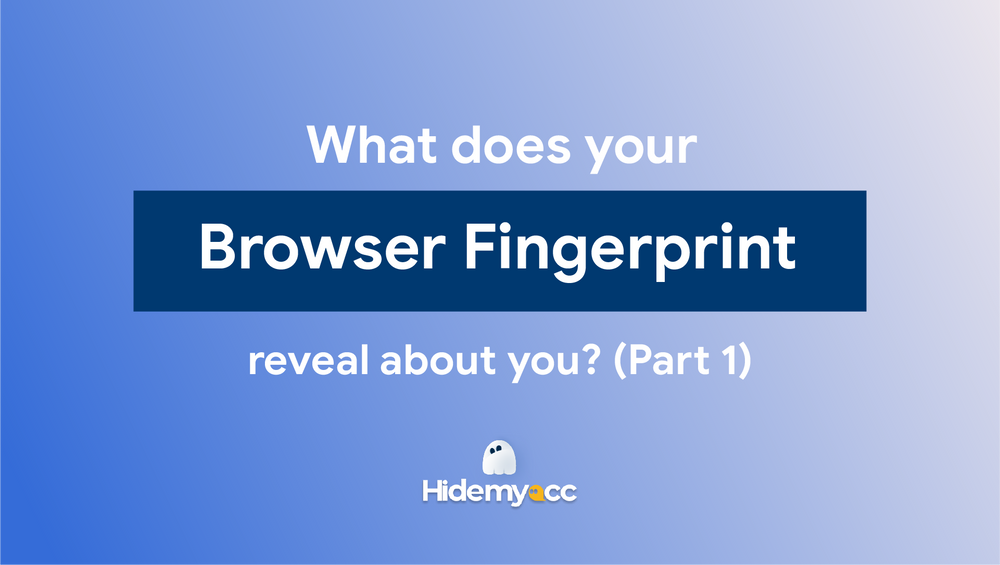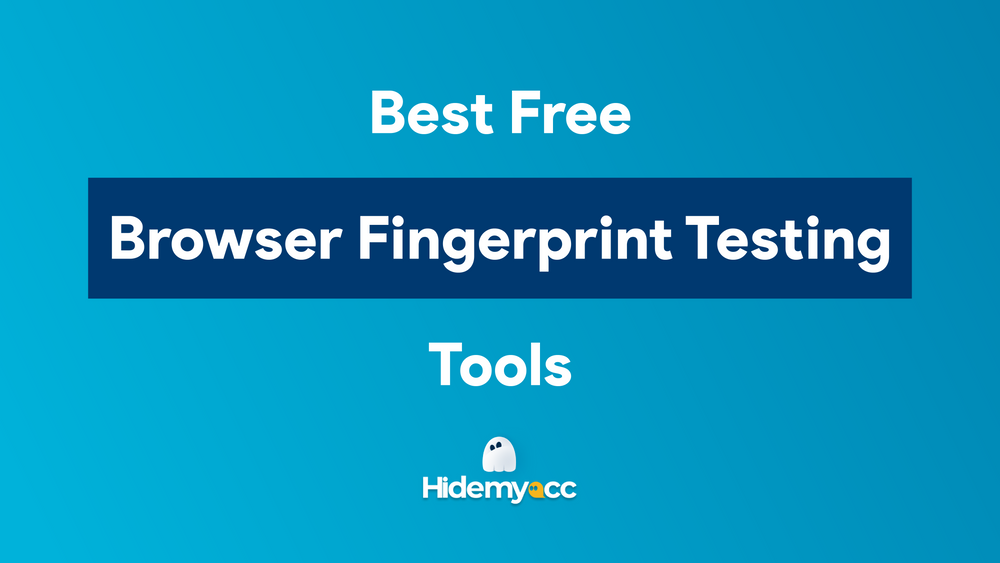1. Cookie máy tính là gì?
Cookie về cơ bản là một “tệp bản ghi” được tạo và lưu trữ trong trình duyệt khi người dùng truy cập một trang web. Cookie là chủ đề vẫn còn gây nhiều tranh cãi, có người cho rằng đây là “người bạn” thân thiện, có người lại cho rằng đây là mối nguy hiểm khi lướt web.
Mục đích của cookie là giúp người dùng trải nghiệm trực tuyến dễ dàng hơn bằng cách lưu thông tin, duy trì trạng thái đăng nhập và ghi nhớ tất cả nội dung như tài khoản đăng nhập để sử dụng sau này. Điều này có nghĩa là nếu không có cookie, bạn sẽ phải nhập lại thông tin mỗi lần truy cập web.
Cookies được phân thành 2 loại cơ bản:
-
Cookie được tạo khi bạn truy cập trang web, hiển thị trên thanh địa chỉ, được gọi là cookie của bên thứ nhất.
-
Cookie được tạo dựa trên hành vi của bạn, được tạo bởi bên thứ ba (quảng cáo, hình ảnh trên trang web), còn gọi là cookie của bên thứ ba.
Tất cả cơ sở kiến thức về cookie đã được trình bày trong bài viết Cookie Internet: Nó hoạt động như thế nào và nó có nguy hiểm đối với bảo mật trực tuyến của chúng ta không?
2. Tại sao chúng ta cần xóa/quản lý cookie cẩn thận?
Cookie không gì khác hơn là một tệp nhỏ được lưu trữ trên máy tính của bạn chứa dữ liệu cá nhân, giúp các trang web xác định lượt truy cập của bạn. Do đó, bản thân cookie không thể phát tán vi-rút hoặc phần mềm độc hại. Nó cũng không thể lây nhiễm hoặc phá hủy các dữ liệu khác trên máy tính của bạn.
Tuy nhiên, việc theo dõi cookie thu thập nhiều thông tin của bạn như thẻ tín dụng, thông tin ngân hàng cũng làm tăng nguy cơ về bảo mật và quyền riêng tư.
Vì cookie là tập tin dùng để lưu trữ thông tin và hoạt động sử dụng mang tính cá nhân của người dùng nên sẽ dễ dàng cho hacker tìm cách đột nhập vào hệ thống website, máy tính cá nhân để đánh cắp thông tin rồi sử dụng vào mục đích xấu mà bạn không thể lường trước được. . Vì vậy cần quản lý cài đặt cookie trên trình duyệt để giữ quyền riêng tư trực tuyến của bạn ở mức tối đa khi sử dụng Internet.
3. Cài đặt cookie trong Chrome, Firefox và Microsoft Edge
3.1. Cài đặt Cookie của Chrome

-
Ở góc trên bên phải của cửa sổ Chrome, bạn sẽ thấy biểu tượng menu - nó trông giống như ba chấm đen nhỏ chồng lên nhau - hãy nhấp vào biểu tượng đó.
-
Điều này sẽ tiết lộ một menu với nhiều tùy chọn. Một trong số chúng sẽ được đặt tên là " Settings ". Bạn nhấp vào nó và màn hình cài đặt sẽ xuất hiện.
-
Nhập từ “cookie” vào hộp tìm kiếm và Chrome sẽ lọc ra các tùy chọn không khớp.
.png)
4. Cuộn xuống “ Cookies và dữ liệu trang web khác ” và nhấp vào nó để mở cài đặt liên quan đến Cookies và dữ liệu được thu thập khác.
.png)
5. Bây giờ bạn có thể thay đổi cài đặt Cookies thành cài đặt bạn muốn
Bây giờ chúng ta sẽ khám phá một số tùy chọn từ danh sách cài đặt
-
Cho phép tất cả cookie : Điều này sẽ cho phép các trang web lưu trữ cookie trên máy tính của bạn miễn là các trang web đó muốn. Tùy chọn này sẽ cho phép "cookie của bên thứ nhất" cũng như "cookie của bên thứ ba" (tham khảo bài viết về cookie của bên thứ nhất và cookie của bên thứ ba để biết thêm về các loại cookie này)
-
Chặn cookie của bên thứ ba trong Ẩn danh: Nếu bạn đang duyệt ở Chế độ ẩn danh, chỉ khi đó nó mới từ chối cookie của bên thứ ba (là loại có xu hướng theo dõi hành vi của bạn trực tuyến).
-
Chặn cookie của bên thứ ba: cho phép đủ chức năng Cookie để hầu hết các trang web hoạt động bình thường nhưng từ chối các loại cookie theo dõi (cookie của bên thứ ba) mà hầu hết mọi người đều gặp vấn đề.
-
Chặn tất cả cookie: Hãy cẩn thận với điều này vì điều đó có nghĩa là nhiều trang web bạn truy cập sẽ không hoạt động - bạn sẽ không thể đăng nhập và trong một số trường hợp, bạn có thể không sử dụng được trang web đó.
-
Xóa cookie và dữ liệu trang web khi bạn đóng tất cả cửa sổ: Chrome sẽ xóa tất cả cookie và dữ liệu trang web mỗi khi bạn thoát Chrome. Mỗi lần bạn đóng và mở lại trình duyệt web, bạn sẽ cần phải đăng nhập lại vào trang web.
-
Hành vi tùy chỉnh: Cuộn xuống thêm một chút để xem phần này. Chrome cho phép bạn chọn các cài đặt Cookie khác nhau cho các trang web cụ thể, vì vậy nếu bạn muốn chặn Cookie nói chung khi duyệt web nhưng chỉ muốn cho phép chúng đối với một số trang web cụ thể thì thật dễ dàng thực hiện.
.png)
Sau khi nhấp vào nút Thêm , trang web sẽ nhắc bạn với một cửa sổ yêu cầu bạn cho phép/xóa/chặn tên miền trang web.
.png)
3.2. Cài đặt cookie Firefox

Bạn có thể truy cập Cài đặt Firefox của mình để quản lý cookie như sau:
-
Nhấp vào nút menu và chọn Cài đặt .
-
Chọn bảng Quyền riêng tư & Bảo mật .
Cài đặt cookie nằm trong phần Bảo vệ theo dõi nâng cao và Cookie và dữ liệu trang web.
Xóa Cookies và dữ liệu trang web trong Firefox
- Nhấp vào ổ khóa ở bên trái thanh địa chỉ - sau đó nhấp vào “Xóa cookie và dữ liệu trang web”

3.3. Xóa cookie cho bất kỳ trang web nào
-
Nhấp vào nút menu và chọn Cài đặt
-
Chọn bảng Quyền riêng tư & Bảo mật và cuộn xuống phần Cookies và Dữ liệu trang web
-
Bấm vào nút Quản lý dữ liệu
.png)
Hộp thoại Quản lý cookie và dữ liệu trang web sẽ xuất hiện
-
Trong thanh Tìm kiếm trang web , nhập tên trang web có cookie mà bạn muốn xóa. Các mục phù hợp với tìm kiếm của bạn sẽ được hiển thị.
-
Để xóa tất cả cookie và dữ liệu lưu trữ cho trang web, hãy nhấp vào Remove All Shown .
-
Để xóa các mục đã chọn, hãy chọn một mục và nhấp vào Xóa mục đã chọn
.png)
7. Nhấp vào Lưu thay đổi
3.4. Xóa tất cả cookie, dữ liệu trang web và bộ đệm
-
Nhấp vào nút menu và chọn Cài đặt .
-
Chọn bảng Quyền riêng tư & Bảo mật .
-
Nhấp vào nút Xóa dữ liệu trong phần Cookies và dữ liệu trang web . Hộp thoại Xóa dữ liệu sẽ xuất hiện. Cả Cookie và Dữ liệu trang web (để xóa trạng thái đăng nhập và tùy chọn trang web) và Nội dung web được lưu trong bộ nhớ đệm (để xóa hình ảnh, tập lệnh và nội dung được lưu trong bộ nhớ đệm khác) đều phải được đánh dấu chọn.
.png)
4. Bấm Xóa → chọn Xóa ngay
3.5. Xóa tất cả cookie và giữ lại dữ liệu khác
-
Bấm vào nút trình đơn
-
Cuộn xuống phần Lịch sử - nhấp vào Xóa lịch sử
-
Đặt phạm vi Thời gian để xóa thành “Mọi thứ”
.png)
4. Chọn Cookies và đảm bảo rằng các mục khác bạn muốn giữ lại không được chọn.
5. Nhấn OK để hoàn tất
Chặn cookie cho tất cả các trang web
Để đặt Firefox chặn cookie từ tất cả các trang web:
-
Nhấp vào nút menu và chọn Cài đặt.
-
Chọn bảng Quyền riêng tư & Bảo mật .
-
Trong phần Bảo vệ theo dõi nâng cao , chọn Tùy chỉnh và đánh dấu Cookies

-
Chọn loại cookie cần chặn từ menu thả xuống. Nhưng hãy thận trọng vì một số trang web sẽ không hoạt động bình thường khi tất cả cookie bị chặn.
-
Đóng trang about:preferences . Mọi thay đổi bạn đã thực hiện sẽ tự động được lưu.
3.6. Cài đặt cookie của Microsoft Edge
Xóa tất cả cookie
-
Mở Microsoft Edge. Nhìn vào góc trên bên phải của cửa sổ Edge, bạn sẽ thấy biểu tượng menu hiển thị dưới dạng biểu tượng ba chấm đen nhỏ chồng lên nhau - hãy nhấp vào biểu tượng đó.
-
Chọn Cài đặt > Quyền riêng tư, tìm kiếm và dịch vụ.
-
Kéo xuống phần Xóa dữ liệu duyệt web , chọn Chọn nội dung cần xóa.

4. Trong Phạm vi thời gian , chọn phạm vi thời gian.

5. Chọn Cookie và dữ liệu trang web khác, sau đó chọn Xóa ngay.

Xóa cookie khỏi một trang web cụ thể
-
Mở Microsoft Edge, nhấp vào biểu tượng menu → chọn Cài đặt → Cookie và quyền của trang web > Quản lý và xóa cookie và dữ liệu trang web.
-
Chọn Xem tất cả cookie và dữ liệu trang web.
.png)
3. Tìm kiếm cookie của trang web bạn muốn xóa tại thanh Tìm kiếm cookie
.png)
4. Bấm vào biểu tượng thùng rác để xóa cookies của trang đó
.png)
Xóa cookie mỗi khi bạn đóng trình duyệt
-
Mở Microsoft Edge rồi chọn biểu tượng menu > Cài đặt > Quyền riêng tư và dịch vụ .
-
Trong Xóa dữ liệu duyệt web, chọn Chọn nội dung cần xóa mỗi khi bạn đóng trình duyệt
.png)
3. Bật chuyển đổi Cookies và dữ liệu trang web khác
4. Nếu bạn muốn tùy chỉnh cài đặt của mình để không xóa cookie của một số trang web cụ thể, hãy nhấp vào nút Thêm bên cạnh phần Không xóa , sau đó điền tên miền của trang web
Bạn có thể chọn tùy chọn “Bao gồm cookie của bên thứ ba trên trang này” hoặc không tùy thuộc vào sở thích của bạn
-
Nhấp vào “ Thêm ” và tên miền trang web bạn đã điền sẽ xuất hiện trong phần Không rõ ràng
.png)
6. Sau khi hoàn thành, hãy đóng trang lại. Mọi thay đổi bạn đã thực hiện sẽ tự động được lưu.
4. Kết luận
Bây giờ bạn đã xem qua hướng dẫn chi tiết của chúng tôi để quản lý cookie trên trình duyệt của mình. Bạn nên tắt Cookies khi dùng chung máy tính với người khác hoặc sử dụng cùng tài khoản Google trên máy tính. Tắt Cookies giúp bạn bảo vệ các thông tin của mình như lịch sử truy cập, mật khẩu tài khoản,... tốt hơn
Bạn nên bật Cookies khi không dùng chung máy tính với người khác, bật Cookies để giúp bạn lưu dữ liệu cá nhân khi lướt web và tự động đăng nhập lại tài khoản, giúp trải nghiệm trực tuyến của bạn thoải mái và thuận tiện hơn rất nhiều.
Ngoài Cookie, bạn nên hiểu rõ hơn về Tracking Pixel và sự khác biệt giữa Tracking Pixel và Cookies cho công việc cụ thể dựa trên những gì bạn muốn làm.
Phần mềm Hidemyacc sẽ giúp bạn ẩn thông số máy tính gốc và tạo nhiều thông số máy tính mới cho từng profile, hỗ trợ người dùng truy cập internet bằng nhiều tài khoản mà không bị phát hiện. Hãy tải xuống Hidemyacc và bắt đầu dùng thử 7 ngày ngay bây giờ!
Nếu bạn có thêm bất kỳ câu hỏi, nhận xét hoặc đề xuất nào, vui lòng liên hệ với chúng tôi qua bộ phận hỗ trợ Telegram, Skype hoặc Facebook Messenger.