Google Public DNS là một công cụ hữu ích giúp cải thiện tốc độ truy cập Internet và bảo vệ quyền riêng tư trực tuyến. Việc thay đổi DNS Google có thể giúp bạn khắc phục các vấn đề về mạng và tối ưu hóa trải nghiệm lướt web. Trong bài viết này, Hidemyacc sẽ cung cấp thông tin chi tiết về DNS Google và hướng dẫn chi tiết cách đổi DNS Google trên các thiết bị khác nhau. Tham khảo ngay!
1. DNS Google là gì?
Trước khi tìm hiểu chi tiết về Google DNS, việc nắm vững khái niệm cơ bản về DNS là rất quan trọng. DNS, viết tắt của Domain Name System, là một giao thức thiết yếu trong hạ tầng Internet, hoạt động như một danh bạ điện tử. Khi bạn truy cập một trang web, máy tính của bạn sẽ thực hiện tra cứu DNS để tìm địa chỉ IP của máy chủ. Đặc biệt với các trang web phức tạp, quá trình này có thể yêu cầu nhiều lần tra cứu trước khi toàn bộ trang được tải xuống.
Google Public DNS, ra mắt vào tháng 12 năm 2009, là dịch vụ tên miền miễn phí được cung cấp cho người dùng Internet toàn cầu. Dịch vụ này hoạt động như một máy chủ DNS đệ quy, xử lý và phản hồi các yêu cầu DNS bằng cách lấy thông tin từ các máy chủ tên miền có thẩm quyền.
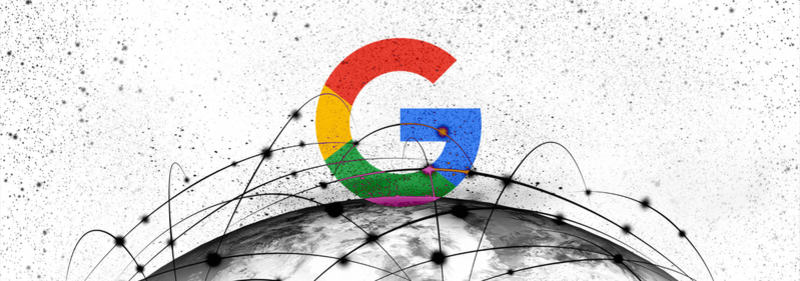
Là dịch vụ DNS công cộng lớn nhất thế giới, Google Public DNS hướng tới việc cải thiện tốc độ kết nối và nâng cao bảo mật trực tuyến. Bên cạnh đó, Google cũng cung cấp Google Cloud DNS, một giải pháp DNS dựa trên nền tảng đám mây, giúp quản lý và phân phối tên miền của bạn trên toàn cầu.
>>>> XEM NGAY: DNS là gì? Chức năng, cơ chế hoạt động và cách sử dụng hiệu quả
2. Lợi ích khi sử dụng DNS của Google
Sau khi hiểu rõ về DNS Google, điều mà người dùng thường quan tâm chính là những lợi ích khi sử dụng dịch vụ này. Google cam kết mang lại cho người dùng các lợi ích cốt lõi, bao gồm:
- Tăng tốc độ truy cập và trải nghiệm duyệt web mượt mà hơn.
- Nâng cao tính bảo mật, giảm thiểu rủi ro từ các cuộc tấn công mạng.
- Truy cập trực tiếp vào các kết quả chính xác mà không bị chuyển hướng.
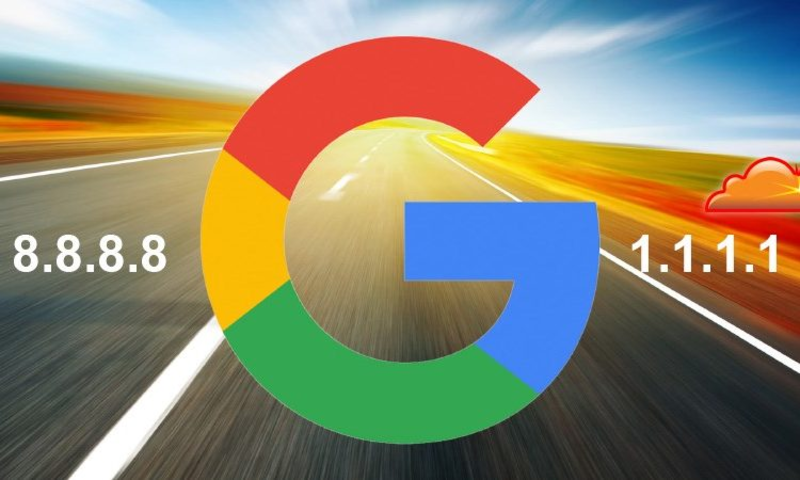
3. Các loại địa chỉ DNS Google
Hiện tại, DNS Google cung cấp cả địa chỉ IPv4 và IPv6 như sau:
-
Địa chỉ DNS Google IPv4:
DNS 8.8.8.8DNS 8.8.4.4 -
Địa chỉ DNS Google IPv6:
DNS 2001:4860:4860::8888DNS 2001:4860:4860::8844
Khi sử dụng DNS Google Public, bạn sẽ thay thế DNS "switchboard" của nhà cung cấp dịch vụ Internet (ISP) bằng DNS công khai của Google. Thông thường, Giao thức Cấu hình Host Động (DHCP) sẽ tự động cấu hình hệ thống để sử dụng máy chủ tên miền của ISP.
Để bắt đầu sử dụng DNS Google Public, bạn cần điều chỉnh thủ công cài đặt DNS trên hệ điều hành hoặc thiết bị của mình để chuyển sang sử dụng địa chỉ IP của DNS Google. Quy trình thay đổi cài đặt này sẽ phụ thuộc vào hệ điều hành bạn đang sử dụng (Windows, Mac, Linux, Chrome OS) hoặc loại thiết bị (máy tính, điện thoại hay router).
>>>> ĐỌC THÊM: Cách đổi DNS chặn quảng cáo điện thoại, máy tính hiệu quả
4. Hướng dẫn đổi DNS Google cho máy tính
Việc thay đổi DNS Google trên máy tính sẽ giúp bạn cải thiện tốc độ kết nối và tăng cường bảo mật khi truy cập Internet. Dưới đây là hướng dẫn chi tiết cách thay đổi DNS trên hai hệ điều hành phổ biến nhất: Windows và MacOS.
4.1 Cách đổi DNS Google trên hệ điều hành Windows
Với hệ điều hành Windows, cách đổi DNS Google diễn ra như sau:
Bước 1: Mở Control Panel. Bạn có thể nhấn phím Windows để mở Start Menu, sau đó gõ "Control Panel" và chọn từ kết quả tìm kiếm.
Bước 2: Vào mục Network and Internet > Network and Sharing Center > Change adapter settings. Tại đây, bạn sẽ thấy danh sách các kết nối mạng hiện có như Ethernet (mạng dây) hoặc Wi-Fi (mạng không dây).
Bước 3: Nhấp chuột phải vào kết nối bạn muốn thay đổi DNS Google và chọn Properties (Thuộc tính).
Bước 4: Trong giao diện Properties, chọn tab Networking > chọn Internet Protocol Version 4 (TCP/IPv4) hoặc Internet Protocol Version 6 (TCP/IPv6) > nhấn Properties.
Bước 5: Tại cửa sổ Internet Protocol Properties, đánh dấu vào tùy chọn "Use the following DNS server addresses" để nhập địa chỉ DNS Google.
Bước 6: Nhập địa chỉ DNS Google vào các ô Preferred DNS server và Alternate DNS server.
Bước 7: Kiểm tra cấu hình mạng để đảm bảo mọi thứ hoạt động ổn định bằng các công cụ kiểm tra DNS.
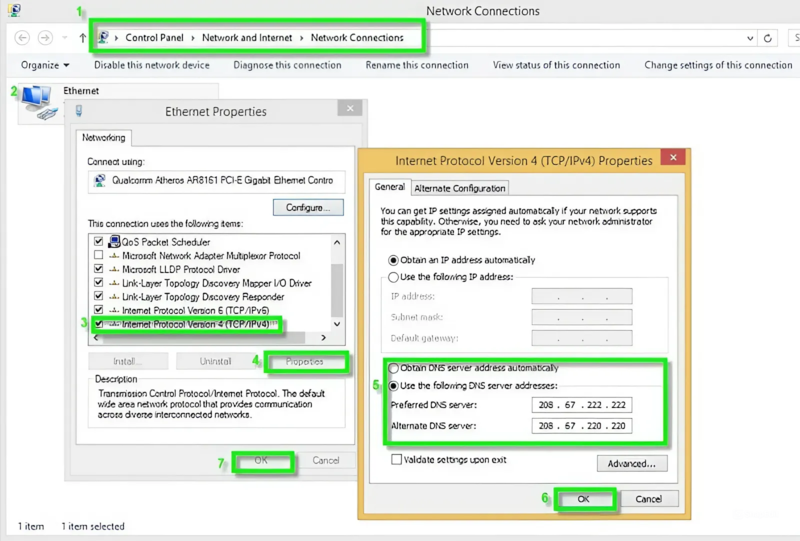
4.2 Cách đổi DNS Google cho hệ điều hành MacOS
Cài đổi DNS trên MacOS được thực hiện thông qua cửa sổ Network.
Bước 1: Mở Apple menu > chọn System Preferences > Network.
Nếu biểu tượng khóa ở góc dưới bên trái cửa sổ bị khóa, bạn cần nhấp vào đó và nhập mật khẩu để xác thực.Bước 2: Chọn kết nối mạng mà bạn muốn thay đổi DNS, có thể là Ethernet (mạng dây) hoặc Wi-Fi (mạng không dây). Với các phiên bản macOS Monterey và thấp hơn, chọn Wifi rồi nhấp vào Advanced. Trên macOS Ventura, sau khi chọn mạng cần thay đổi, nhấn vào Details.
Bước 3: Chuyển đến tab DNS, nhấp vào dấu + để thêm địa chỉ IP DNS Google vào danh sách hoặc thay thế các địa chỉ hiện có.
Bước 4: Nhấn OK > Apply. Trên macOS Ventura, chỉ cần nhấp OK là hoàn tất.
Bước 5: Kiểm tra cài đặt để đảm bảo DNS hoạt động ổn định và lặp lại quy trình nếu có nhiều kết nối mạng.
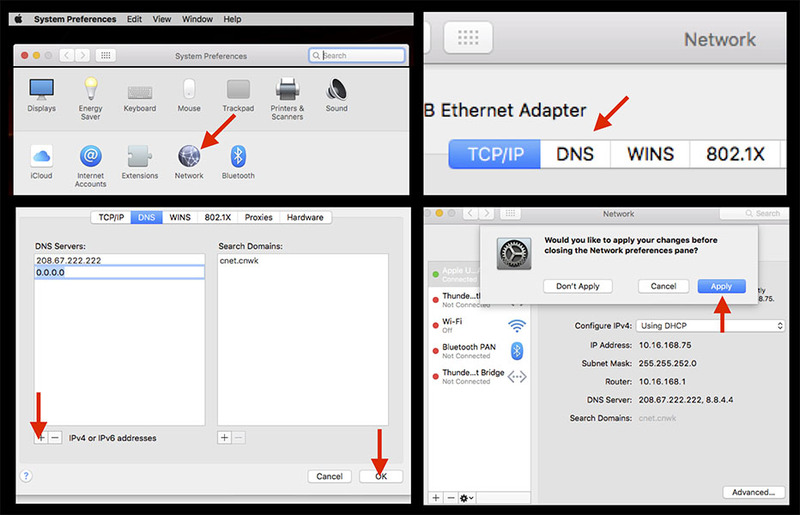
5. Hướng dẫn thiết lập DNS Google cho điện thoại
Việc thiết lập DNS Google trên điện thoại giúp cải thiện tốc độ kết nối mạng và bảo mật khi sử dụng Internet. Dưới đây là hướng dẫn chi tiết về cách đổi DNS Google trên các thiết bị Android và iOS.
5.1 Cách đổi DNS Google trên Android
Nếu bạn đang sử dụng Android 9.0 (Pie) trở lên, hệ điều hành này hỗ trợ "DNS riêng" (Private DNS) sử dụng DNS-over-TLS, giúp bảo vệ quyền riêng tư và tăng cường bảo mật cho các truy vấn DNS. Các bước cài đặt DNS riêng cho Android như sau:
Đối với Android 9.0 trở lên:
Bước 1: Vào Settings (Cài đặt) trên điện thoại > Network & Internet (Mạng và Internet) > Advanced (Nâng cao) > Private DNS (DNS riêng).
Bước 2: Chọn Private DNS provider hostname (Tên máy chủ của nhà cung cấp DNS riêng).
Bước 3: Nhập dns.google làm tên máy chủ.
Bước 4: Nhấn Save để lưu cài đặt.
Đối với các phiên bản Android mới hơn:
Bước 1: Mở Settings (Cài đặt).
Bước 2: Vào Wi-Fi và kết nối với mạng Wifi bất kỳ.
Bước 3: Nhấp vào biểu tượng chữ "i" bên cạnh mạng Wifi.
Bước 4: Tìm mục Cài đặt IP và chuyển từ Tự động (DHCP) sang Tĩnh (Static).
Bước 5: Nhập địa chỉ DNS Google:
- DNS 1: 8.8.8.8
- DNS 2: 8.8.4.4
Bước 6: Quay lại màn hình chính để hoàn tất quá trình thay đổi.
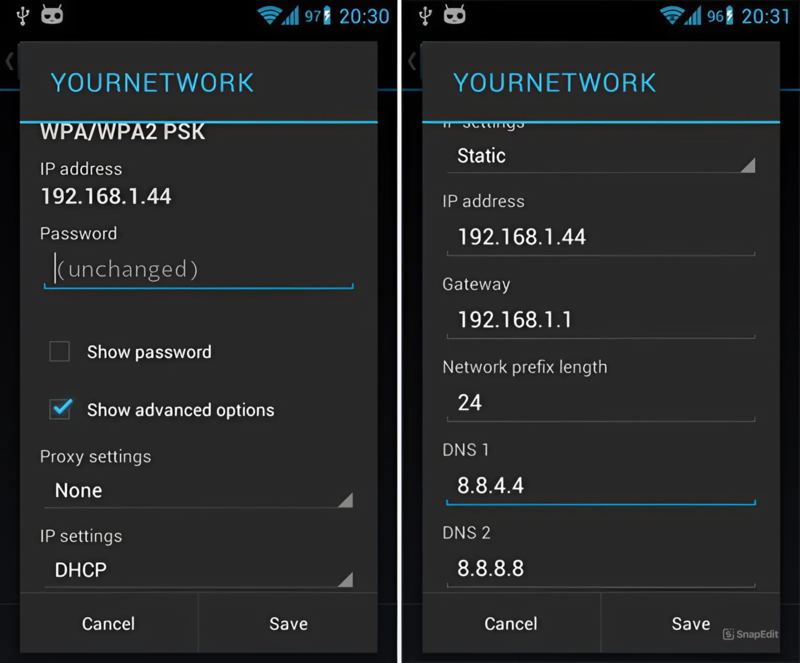
5.2 Cách đổi DNS Google trên iOS
Bạn cũng có thể thiết lập DNS Google trên các thiết bị iOS như iPhone và iPad bằng các bước sau:
Bước 1: Mở Settings (Cài đặt) và chọn Wi-Fi.
Bước 2: Nhấp vào biểu tượng chữ "i" bên cạnh mạng Wi-Fi bạn muốn cấu hình.
Bước 3: Cuộn xuống và chọn Configure DNS (Định cấu hình DNS) > Chọn Manual (Thủ công).
Bước 4: Xóa các máy chủ DNS cũ và nhập địa chỉ DNS của Google:
- DNS 1: 8.8.8.8
- DNS 2: 8.8.4.4
Bước 5: Nhấn Save để lưu và áp dụng cài đặt mới.
Nếu muốn khôi phục lại máy chủ DNS mặc định, bạn chỉ cần chọn Automatic (Tự động) để hệ thống tự động điều chỉnh lại cài đặt.
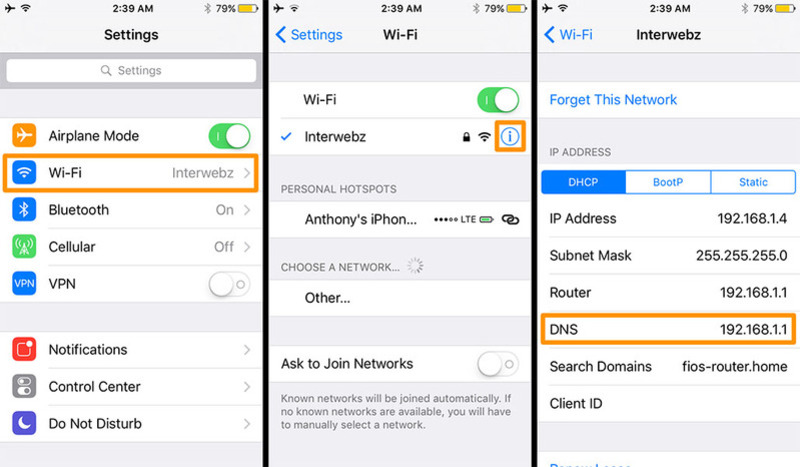
6. Cách đổi DNS Google cho một số nền tảng khác
Việc đổi DNS trên các nền tảng khác như PlayStation hay Nintendo Switch không chỉ giúp cải thiện tốc độ kết nối mà còn nâng cao bảo mật trong quá trình truy cập Internet. Hướng dẫn chi tiết dưới đây sẽ giúp bạn thực hiện điều này.
6.1 Đổi DNS Google trên nền tảng PlayStation
Để thay đổi DNS trên các thiết bị PlayStation, bạn thực hiện theo các bước sau:
Bước 1: Truy cập Settings (Cài đặt) trên PlayStation.
Bước 2: Chọn Network (Mạng).
Bước 3: Chọn Set Up Internet Connection (Thiết lập kết nối Internet).
Bước 4: Tùy theo cách kết nối, chọn Wifi hoặc LAN (nếu có thể, hãy ưu tiên sử dụng mạng LAN).
Bước 5: Chọn Custom (Tùy chỉnh). Nếu bạn đang sử dụng Wifi, hãy chọn mạng và nhập mật khẩu.
Bước 6: Đảm bảo các cài đặt sau:
- IP Address Settings (Tự động)
- DHCP Host Name (Không sử dụng)
- DNS Settings (Thủ công)
Bước 7: Nhập địa chỉ DNS:
- Primary DNS: 8.8.8.8
- Secondary DNS: 8.8.4.4
Bước 8: Chọn Next (Tiếp theo).
Bước 9: Đảm bảo các cài đặt tiếp theo:
- MTU Settings (Tự động)
- Proxy Server (Không sử dụng)
Bước 10: Chọn Test Internet Connection (Kiểm tra kết nối Internet) để kiểm tra kết nối sau khi thay đổi DNS.

6.2 Đổi DNS Google trên Nintendo Switch
Đối với Nintendo Switch, bạn có thể đổi DNS Google theo các bước sau:
Bước 1: Từ Home Menu, chọn System Settings (Cài đặt hệ thống).
Bước 2: Chọn Internet Settings (Cài đặt Internet).
Bước 3: Chọn Connection Settings (Cài đặt kết nối).
Bước 4: Tìm và chọn kết nối bạn đang sử dụng.
Bước 5: Chọn Change Settings (Thay đổi cài đặt).
Bước 6: Tìm mục DNS và chọn NO cho tùy chọn Auto-Obtain DNS (Tự động lấy DNS).
Bước 7: Chọn Detailed Setup (Cài đặt chi tiết).
Bước 8: Nhập địa chỉ DNS:
- Primary DNS: 8.8.8.8
- Secondary DNS: 8.8.4.4
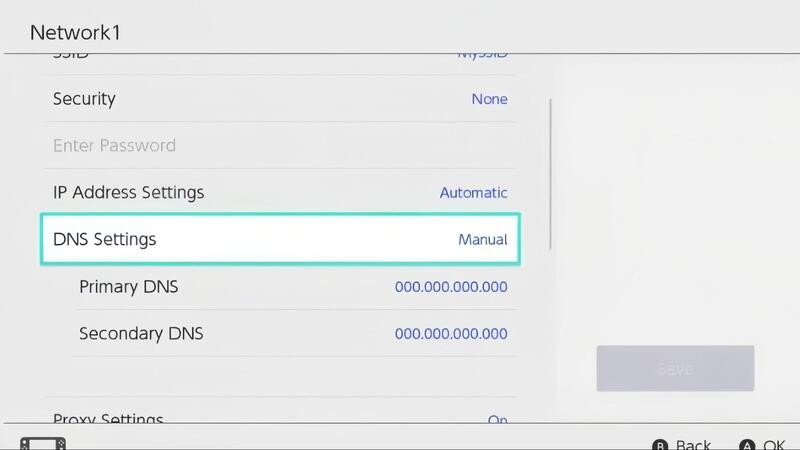
Bước 9: Nhấn OK hai lần để quay lại màn hình cài đặt
Bước 10: Chọn Save (Lưu) để lưu lại thay đổi.
Bước 11: Chọn Test (Kiểm tra) để đảm bảo kết nối hoạt động ổn định sau khi đổi DNS.
Các bước trên sẽ giúp bạn đổi DNS Google dễ dàng trên PlayStation và Nintendo Switch, cải thiện tốc độ truy cập và bảo mật khi chơi game trực tuyến.
Mặc dù DNS Google có thể giúp bạn truy cập các trang web bị chặn và tăng cường bảo mật, nhưng vẫn tiềm ẩn rủi ro lộ thông tin cá nhân và không hoàn toàn an toàn như mong đợi. Để bảo vệ thông tin tốt hơn, việc sử dụng Proxy, kết hợp cùng công cụ như Hidemyacc, là một lựa chọn thông minh. Hidemyacc cho phép bạn ẩn các thông số Browser Fingerprint và tạo ra danh tính duy nhất cho từng profile. Điều này giúp bạn thoải mái truy cập nhiều tài khoản mà không lo bị website phát hiện, hỗ trợ tạo và quản lý đa tài khoản, đảm bảo tính an toàn và hiệu quả trong mọi hoạt động trực tuyến.
Như vậy, bài viết đã tổng hợp đầy đủ thông tin về DNS Google, bao gồm khái niệm, lợi ích, các loại DNS Google cũng như cách đổi DNS Google chi tiết trên đa thiết bị. Nếu còn gì thắc mắc về DNS Google hoặc muốn tư vấn thêm về Antidetect Browser Hidemyacc, hãy liên hệ ngay với chúng tôi để trải nghiệm phần mềm miễn phí 7 ngày.
>>>> TÌM HIỂU THÊM VỀ DNS:






