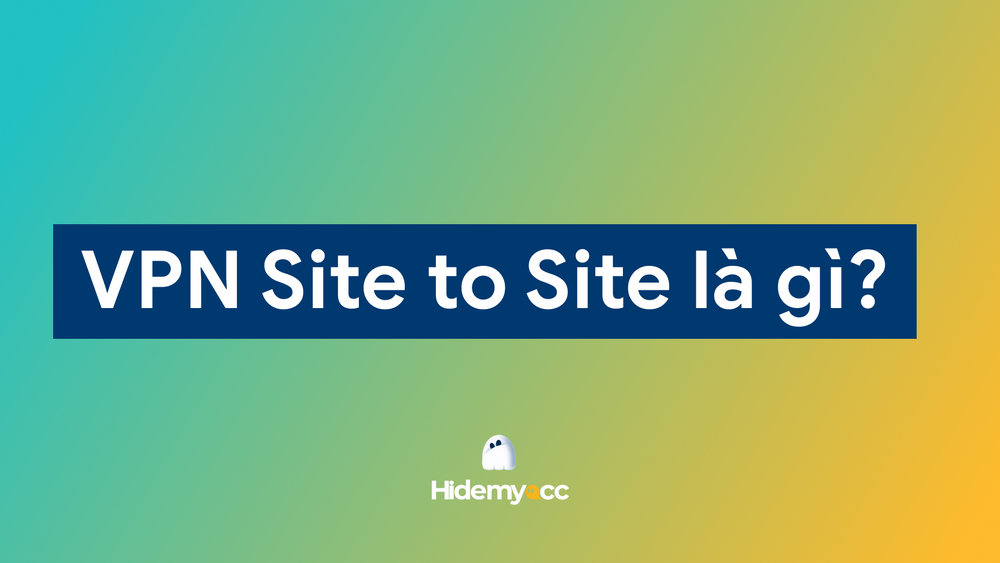DNS 1.1.1.1 là một trong những dịch vụ DNS phổ biến và được ưa chuộng. Với khả năng xử lý truy vấn nhanh và tính bảo mật cao, DNS 1.1.1.1 trở thành lựa chọn hàng đầu cho những ai mong muốn có trải nghiệm trực tuyến an toàn và ổn định. Hãy cùng Antidetect Browser Hidemyacc khám phá rõ hơn về dịch vụ này cũng như cách cài đặt và thay đổi DNS cho thiết bị của bạn nhé.
1. DNS 1.1.1.1 là gì? Lợi ích khi sử dụng DNS 1.1.1.1
DNS, viết tắt của Domain Name Server là một hệ thống phân giải tên miền, đóng vai trò quan trọng trong việc chuyển đổi các tên miền thành những dãy số IP để máy tính và máy chủ có thể hiểu được. Trong đó, DNS 1.1.1.1 là một hệ thống phân giải tên miền thuộc Cloudflare, nổi bật với tốc độ và tính bảo mật cao.
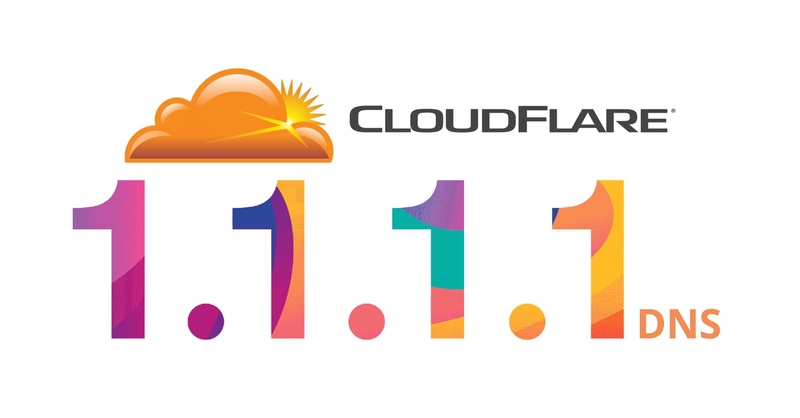
Hiện nay, dịch vụ DNS này được sử dụng khá phổ biến vì nhiều lợi ích tuyệt vời như:
- Tăng tốc độ Internet: Nhờ hệ thống mạng mạnh mẽ, 1.1.1.1 Cloudflare mang lại tốc độ truy vấn DNS vượt trội. Với hơn 1.000 máy chủ phân bố toàn cầu, người dùng ở khắp nơi đều có thể nhận được phản hồi gần như ngay lập tức. Các máy chủ này có quyền truy cập vào hơn 7 triệu tên miền được lưu trữ trên Cloudflare, giúp quá trình phân giải tên miền trở nên nhanh chóng và hiệu quả hơn bao giờ hết.
- Nâng cao tính bảo mật: 1.1.1.1 Cloudflare cam kết không thu thập thông tin người dùng và chỉ lưu nhật ký trong 24 giờ để hỗ trợ quá trình gỡ lỗi. Dịch vụ này còn có tính năng bảo mật tiên tiến, bao gồm việc giảm thiểu tên truy vấn, giúp hạn chế rò rỉ thông tin bằng cách chỉ gửi các tên truy vấn cần thiết đến máy chủ DNS có quyền. Ngoài ra, Cloudflare còn thực hiện kiểm toán công khai hàng năm nhằm đảm bảo tuân thủ nghiêm ngặt các chính sách bảo mật, mang lại sự an tâm cho người dùng.
>>>> XEM NGAY: Đổi DNS Win 10, 11 và Mac đơn giản, nhanh chóng
2. Địa chỉ IPv4 và IPv6 của DNS 1.1.1.1
Ở dạng IPv4, DNS 1.1.1.1 được thể hiện qua hai địa chỉ là 1.1.1.1 và 1.0.0.1.
Đối với 1.1 1.1 IPv6, DNS được biểu thị bằng hai địa chỉ là 2606:4700:4700::1111 và 2606:4700:4700::1001.
3. Ưu, nhược điểm của DNS 1.1 1.1
Khi sử dụng DNS Cloudflare 1.1.1.1, giống như bất kỳ dịch vụ hay phần mềm nào khác, bạn cần xem xét cả ưu và nhược điểm của nó. Dưới đây là bảng tổng hợp ưu, nhược điểm của DNS 1.1.1.1 mà bạn có thể tham khảo:
|
Ưu điểm |
Nhược điểm |
|
|
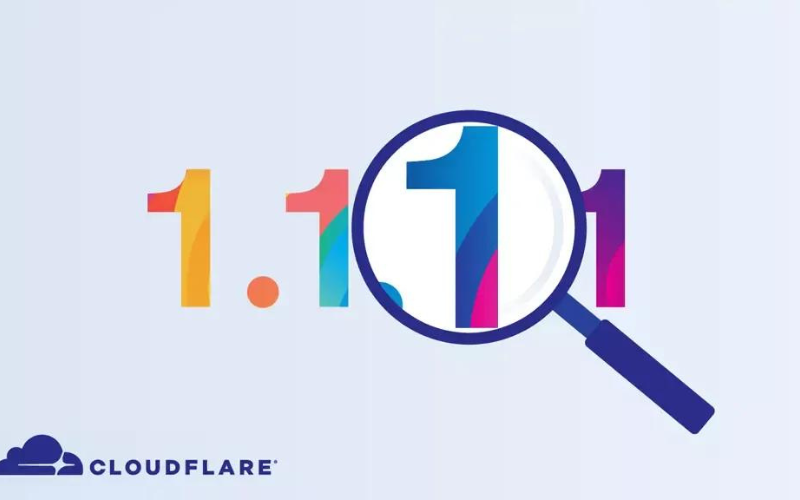
>>>> TÌM HIỂU THÊM: Cách đổi DNS chặn quảng cáo điện thoại, máy tính hiệu quả
4. Cách đổi DNS 1.1.1.1 hiệu quả cho máy tính
Đổi 1.1.1.1 DNS IPv6 trên điện thoại và máy tính là giải pháp đơn giản nhưng hiệu quả để cải thiện tốc độ truy cập Internet và tăng cường bảo mật thông tin cá nhân. Sau đây là hướng dẫn chi tiết cách thay đổi DNS cho máy tính mà bạn có thể áp dụng:
4.1. Cách thay đổi DNS 1.1.1.1 trên Macbook
Đối với máy tính Macbook, bạn có thể thực hiện đổi DNS như sau:
Bước 1: Mở Menu Apple và chọn System Preferences.
Bước 2: Chọn Network, sau đó nhấn vào Wi-Fi và chọn Advanced.
Bước 3: Chuyển sang tab DNS.
Bước 4: Nhấp vào nút cộng “+” để thêm một DNS server mới, sau đó nhập 1.1.1.1.
Bước 5: Tiếp tục nhấp vào nút cộng “+” để thêm một DNS server khác và nhập 1.0.0.1.
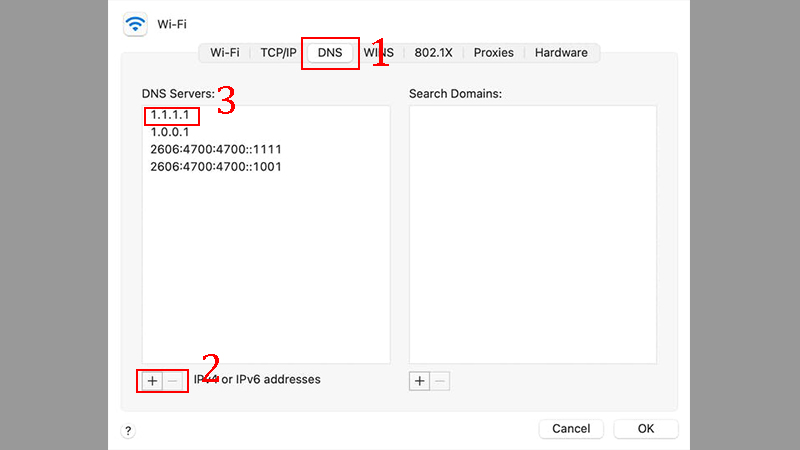
Lưu ý: Hãy ghi nhớ các địa chỉ IP DNS hiện tại trước khi thay đổi để bạn có thể dễ dàng khôi phục khi cần.
4.2. Cách thay đổi DNS 1.1.1.1 trên PC Windows
Đối với hệ điều hành Windows, để thay đổi DNS 1.1.1.1, bạn có thể tiến hành theo 4 bước:
Bước 1: Nhấn vào biểu tượng Windows và chọn Control Panel, sau đó nhấn vào Network and Internet.
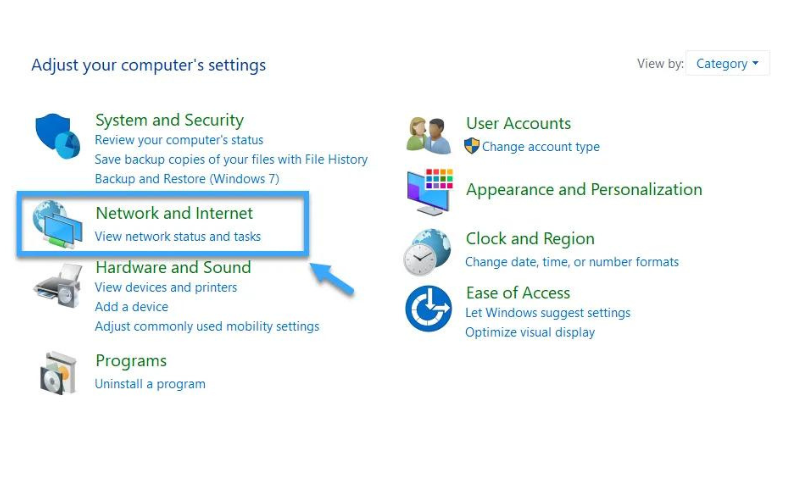
Bước 2: Chọn Change Adapter Settings và click vào mạng Wi-Fi mà bạn đang kết nối.
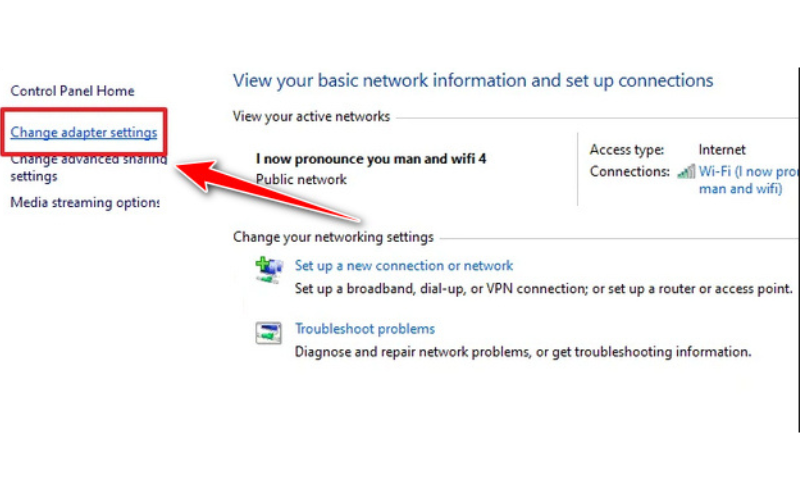
Bước 3: Nhấn Properties, sau đó chọn Internet Protocol Version 4 và tiếp tục nhấn Properties.
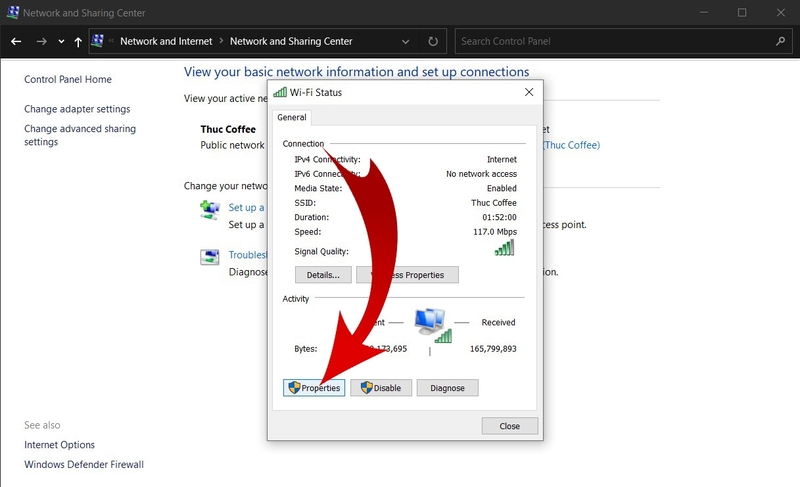

Bước 4: Thay đổi DNS server thành 1.1 1.1 1.0 0.1, sau đó nhấn OK để lưu cài đặt.
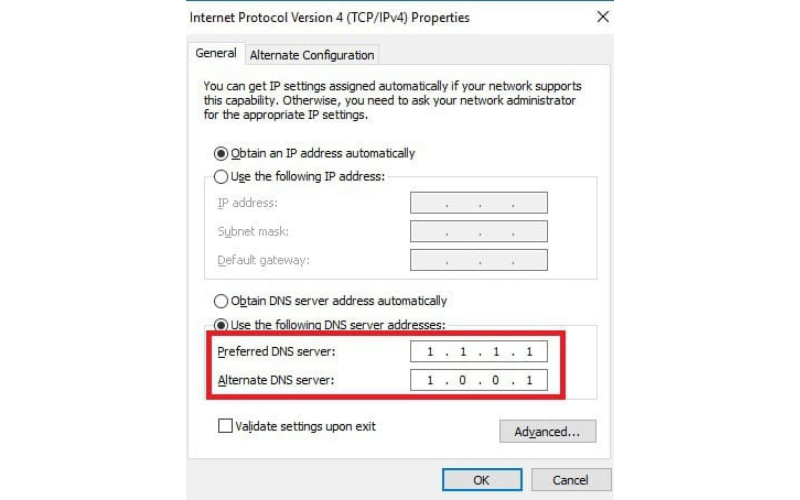
5. Hướng dẫn thay đổi DNS 1.1 1.1 cho điện thoại
Đối với các dòng điện thoại thông minh, bạn có thể thực hiện đổi 1.1.1.1 DNS IPv6 theo cách như sau:
5.1. Đối với hệ điều hành Android
Hướng dẫn đổi DNS với hệ điều hành Android:
Bước 1: Mở Cài đặt trên thiết bị Android của bạn. Sau đó tìm và chọn Kết nối mạng hoặc Wi-Fi (tùy thuộc vào phiên bản Android).
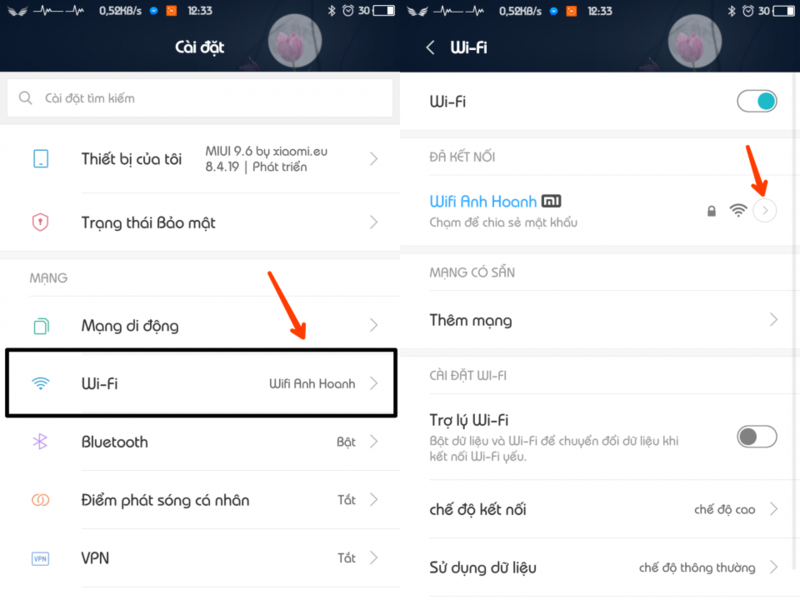
Bước 2: Nhấn và giữ tên mạng Wi-Fi mà bạn đang kết nối, sau đó chọn Sửa mạng hoặc Cấu hình mạng.
Bước 3: Tại tab Cấu hình IP, chọn IP tĩnh.
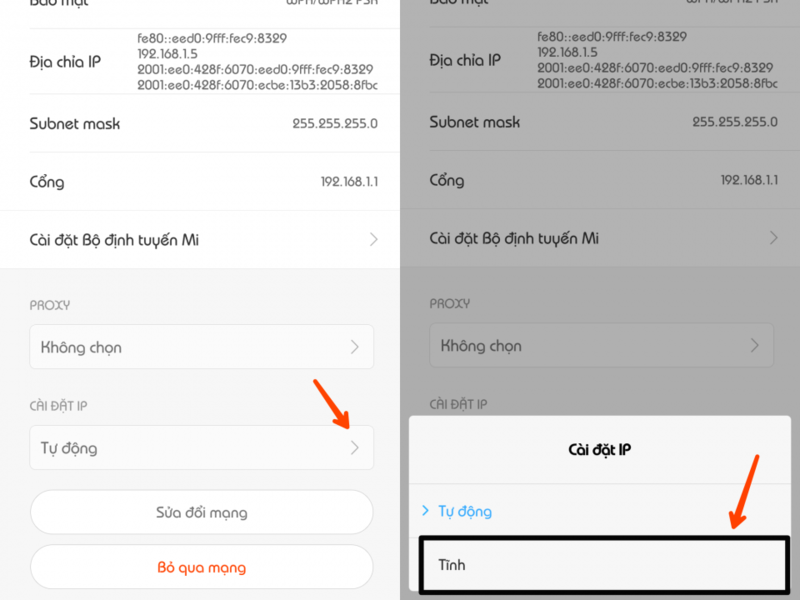
Bước 4: Tại phần DNS 1, nhập địa chỉ 1.1 1.1 1.0 0.1 và nhấn Lưu.
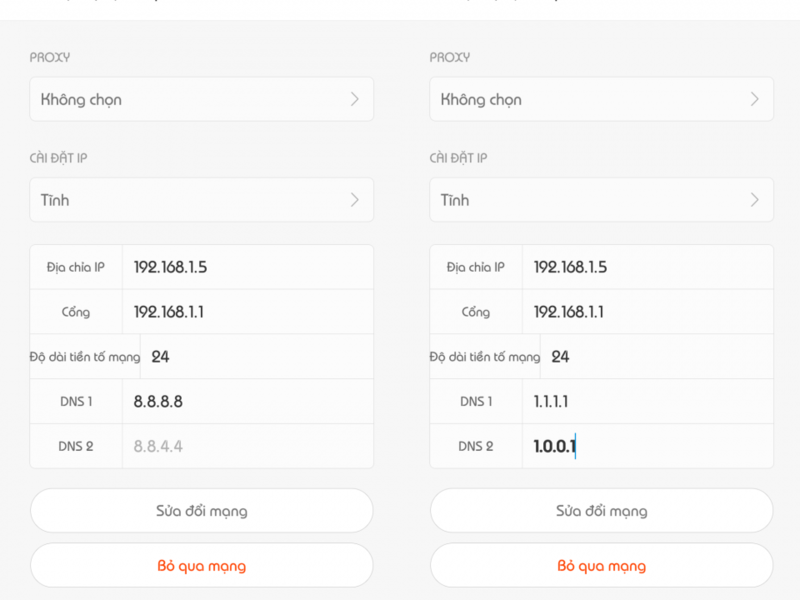
5.2. Đối với hệ điều hành iOS
Còn đối với các dòng điện thoại iPhone, thực hiện đổi IPv6 1.1.1.1 đơn giản với các bước như sau:
Bước 1: Mở Cài đặt trên thiết bị của bạn và chọn mục Wi-Fi.
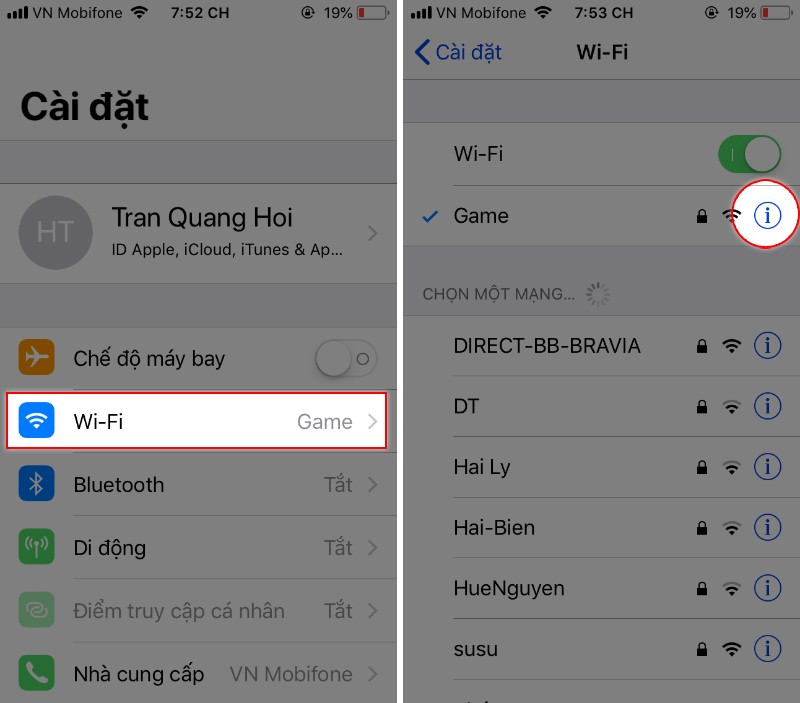
Bước 2: Nhấn vào biểu tượng “i” bên cạnh tên mạng Wi-Fi mà bạn đang kết nối.
Bước 3: Cuộn xuống và nhấn vào Cấu hình DNS.
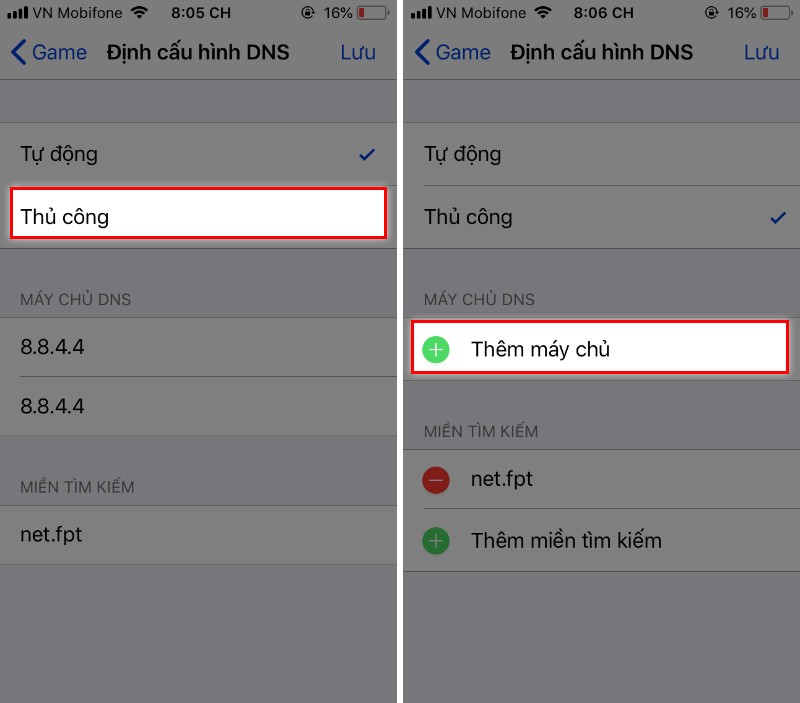
Bước 4: Chọn Tùy chỉnh từ các tùy chọn hiển thị.
Bước 5: Xóa tất cả các địa chỉ DNS hiện tại bằng cách nhấn vào biểu tượng “-” màu đỏ bên trái mỗi địa chỉ.
Bước 6: Nhấn Thêm server DNS và nhập 1.1 1.1 1.0 0.1 vào ô địa chỉ sau đó nhấn Lưu.
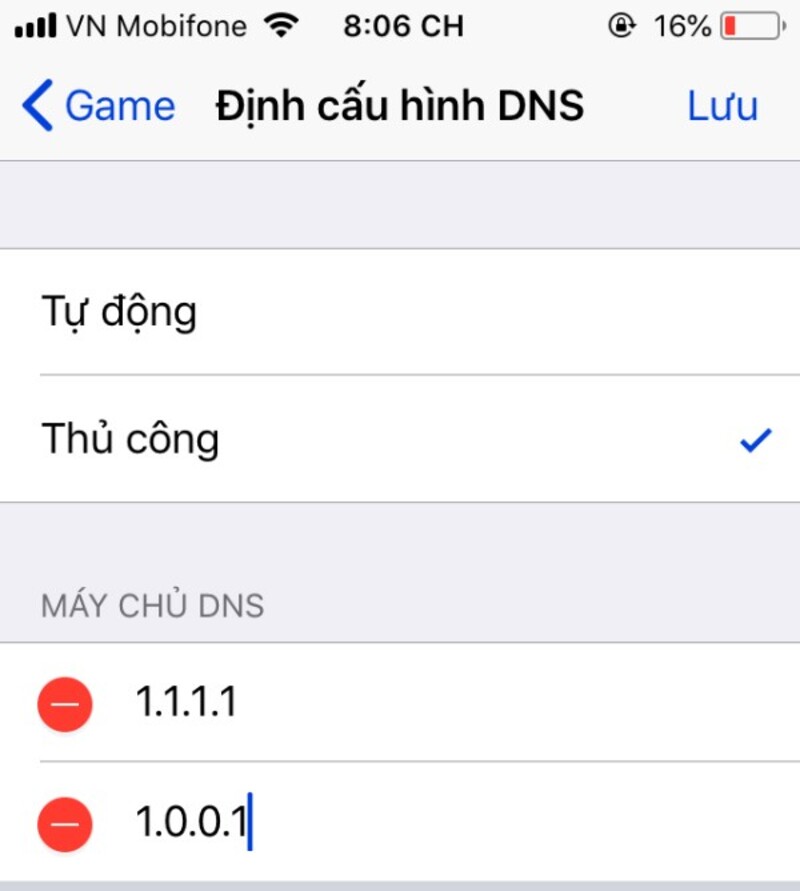
6. Cách cài đặt app DNS 1.1.1.1
Đối với mỗi thiết bị thì sẽ có cách cài đặt app DNS 1.1.1.1 khác nhau. Hãy làm theo hướng dẫn phù hợp với thiết bị của bạn để hoàn tất quá trình cài đặt một cách chính xác nhé.
6.1. Cài đặt ứng dụng DNS 1.1.1.1 trên điện thoại
Để cài đặt DNS Cloudflare 1.1 1.1, hãy thực hiện theo hướng dẫn sau đây:
Bước 1: Mở App Store (đối với iOS) hoặc Google Play Store (đối với Android) trên điện thoại của bạn.
Bước 2: Tìm kiếm 1.1.1.1: Faster Internet và chọn ứng dụng có biểu tượng màu xanh lá cây.
Bước 3: Nhấn Cài đặt hoặc Tải xuống để bắt đầu quá trình cài đặt.
Bước 4: Khi ứng dụng đã được tải xuống và cài đặt thành công, hãy mở nó lên.
Bước 5: Bạn sẽ thấy màn hình chào mừng; nhấn Bắt đầu để tiếp tục.
Bước 6: Ứng dụng sẽ yêu cầu quyền truy cập vào thiết bị; nhấn Đồng ý hoặc Cho phép để tiếp tục.
Bước 7: Bạn sẽ được đưa đến màn hình để kích hoạt DNS 1.1.1.1. Nhấn Kích hoạt hoặc Enable để tiếp tục.
Bước 8: Sau khi DNS 1.1.1.1 được kích hoạt, bạn sẽ nhận được thông báo xác nhận; nhấn Đồng ý hoặc OK để hoàn tất quá trình cài đặt.
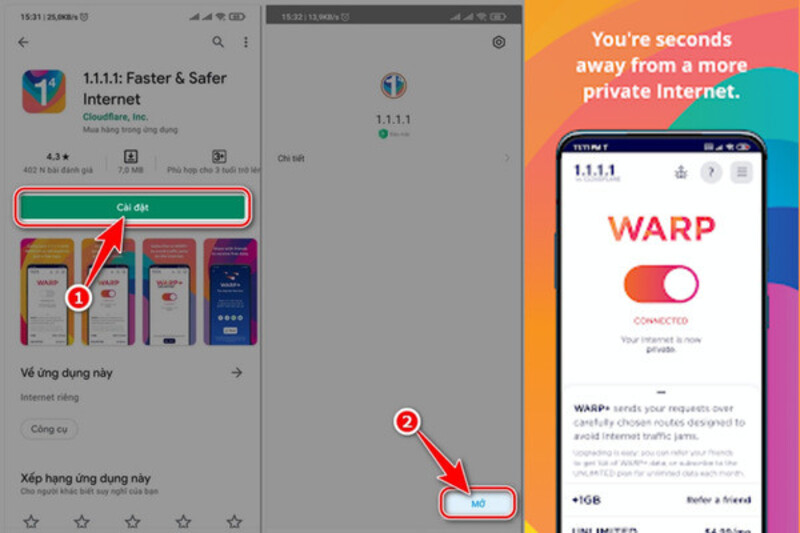
Giờ đây, 1.1.1.1 đã được cài đặt thành công trên điện thoại của bạn, giúp bạn truy cập Internet nhanh hơn và an toàn hơn.
6.2. Cài đặt app DNS 1.1.1.1 trên máy tính
Đối với máy tính, quá trình cài đặt app DNS 1.1.1.1 cũng không quá khó khăn. Chỉ với các bước đơn giản bên dưới, bạn đã có thể cài đặt nhanh chóng:
Bước 1: Truy cập trang web của Cloudflare tại địa chỉ: https://1.1.1.1/.
Bước 2: Trên trang chính, tìm phần Get 1.1.1.1 for Windows hoặc Get 1.1.1.1 for Mac và nhấp vào liên kết tương ứng với hệ điều hành của bạn.
Bước 3: Một tệp cài đặt sẽ tự động tải xuống máy tính của bạn. Mở tệp này để bắt đầu quá trình cài đặt.
Bước 4: Trong quá trình cài đặt, bạn có thể sẽ nhận được thông báo bảo mật từ hệ điều hành. Nhấn Đồng ý hoặc Tiếp tục để cho phép diễn ra quá trình cài đặt.
Bước 5: Bạn sẽ được yêu cầu xác nhận quyền quản trị hoặc nhập mật khẩu máy tính. Nhập thông tin cần thiết và nhấn Đồng ý hoặc Xác nhận để tiếp tục.
Bước 6: Sau khi quá trình cài đặt hoàn tất, ứng dụng 1.1.1.1 sẽ tự động được kích hoạt trên máy tính của bạn.
Bước 7: Bạn sẽ thấy biểu tượng của ứng dụng xuất hiện trong khay hệ thống hoặc thanh tác vụ. Nhấn vào biểu tượng này để truy cập vào cài đặt và các tùy chọn khác của ứng dụng.
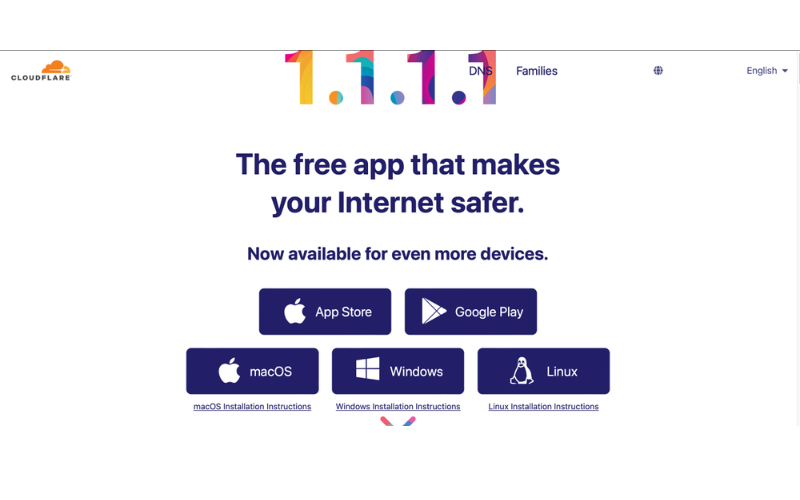
Mặc dù DNS 1.1.1.1 mang lại tốc độ truy cập nhanh và bảo vệ tốt quyền riêng tư, nhưng nếu bạn là MMO và đang tìm kiếm một giải pháp bảo mật toàn diện hơn, sử dụng Proxy với trình duyệt chống phát hiện Hidemyacc sẽ là lựa chọn tối ưu nhất. Với Hidemyacc, bạn có thể che dấu những thông số Browser Fingerprint, đồng thời tạo ra các danh tính mới và duy nhất cho profile của bạn. Hidemyacc không chỉ giúp bạn ẩn danh hoàn hảo trên môi trường trực tuyến mà còn cho phép bạn quản lý đa tài khoản mà không lo bị phát hiện.
Với tính năng vượt trội này, bạn có thể duyệt web một cách an toàn và tự do hơn, vì thông tin cá nhân của bạn luôn được bảo vệ. Hãy khám phá sự khác biệt mà Hidemyacc mang lại bằng cách tải xuống phần mềm và trải nghiệm 7 ngày miễn phí nhé!
Với những gì đã được chia sẻ trong bài viết, chúng ta có thể thấy rằng DNS 1.1.1.1 quả thật là một dịch vụ phân giải tên miền đáng tin cậy. Hy vọng những thông tin về cách thay đổi và cài đặt 1.1.1.1 Cloudflare sẽ giúp ích được cho bạn. Nếu còn điều gì trăn trở hay muốn tư vấn thêm về Antidetect Browser, liên hệ ngay với Hidemyacc để được hỗ trợ nhé!
>>>> THAM KHẢO CÁC BÀI VIẾT LIÊN QUAN: