Đổi DNS không chỉ giúp bạn tối ưu hóa hiệu suất kết nối Internet mà còn mang lại trải nghiệm lướt web nhanh chóng và ổn định hơn. Thao tác này cho phép bạn thay thế máy chủ DNS mặc định bằng các máy chủ DNS dịch vụ đáng tin cậy, từ đó tăng cường bảo mật và giảm thiểu nguy cơ bị theo dõi trực tuyến. Hãy cùng Hidemyacc tìm hiểu cách thực hiện trong bài viết sau nhé.
1. Lợi ích của việc đổi DNS
Trước khi đi vào chi tiết cách đổi DNS, việc hiểu rõ những lợi ích mà nó mang lại là điều vô cùng cần thiết. DNS không chỉ đóng vai trò định tuyến các yêu cầu truy cập trang web mà còn ảnh hưởng đến độ ổn định của kết nối Internet.

Bằng cách thay đổi DNS mặc định sang các dịch vụ DNS uy tín, bạn sẽ nhận lại nhiều lợi ích quan trọng như:
- Sự ổn định của DNS dịch vụ giúp giảm thiểu các sự cố kết nối đến địa chỉ IP của trang web, từ đó cải thiện tốc độ truy cập.
- Nhờ máy chủ DNS dịch vụ, bạn có thể truy cập được nhiều trang web hơn, tránh tình trạng nghẽn mạng hoặc không thể truy cập.
>>>> XEM NGAY: DNS 1.1 1.1 là gì? Cách cài đặt & đổi DNS 1.1 1.1 nhanh chóng
2. Danh sách địa chỉ DNS miễn phí và bảo mật cao
Hiện nay, có rất nhiều dịch vụ DNS miễn phí cung cấp hiệu suất ổn định và bảo mật cao. Những dịch vụ này không chỉ giúp tăng nhanh tốc độ mà còn hỗ trợ truy cập vào các trang web bị chặn. Dưới đây là danh sách các DNS miễn phí đáng tin cậy mà bạn có thể cân nhắc sử dụng:
|
Nhà cung cấp DNS |
DNS chính |
DNS phụ |
|
Cloudflare |
1.1.1.1 |
1.0.0.1 |
|
Google Public DNS |
8.8.8.8 |
8.8.4.4 |
|
OpenDNS |
208.67.222.222 |
208.67.220.220 |
|
NordVPN |
103.86.96.100 |
103.86.99.100 |
|
NordVPN SmartDNS |
103.86.96.103 |
103.86.99.103 |
|
Quad9 |
9.9.9.9 |
149.112.112.112 |
|
AdGuard DNS |
94.140.14.14 |
94.140.15.15 |
|
CleanBrowsing |
185.228.168.9 |
185.228.169.9 |
|
Alternate DNS |
76.76.19.19 |
76.223.122.150 |
3. Cách đổi DNS Win 10, 11 đơn giản
Đối với người dùng Windows 10 và 11, việc đổi DNS sẽ cải thiện tốc độ và tăng cường tính bảo mật khi lướt web. Mặc dù quy trình này khá đơn giản nhưng vẫn cần thực hiện chính xác để đảm bảo hiệu quả tối ưu. Dưới đây là hướng dẫn đổi DNS chi tiết cho Windows 10 và 11.
3.1. Đổi DNS bằng Control Panel
Cách đổi DNS được thực hiện bằng Control Panel như sau:
Bước 1: Mở Control Panel, sau đó tìm và chọn mục Network and Internet, tiếp theo nhấp vào tùy chọn View network status and tasks.
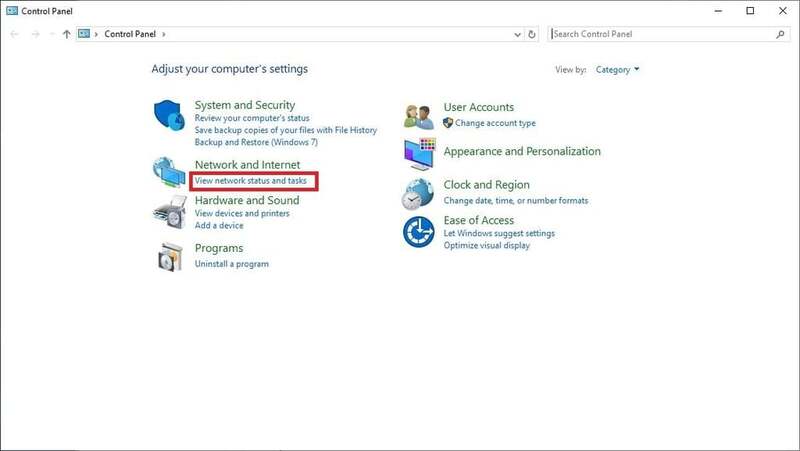
Bước 2: Trong menu bên trái, nhấp vào Change adapter settings.
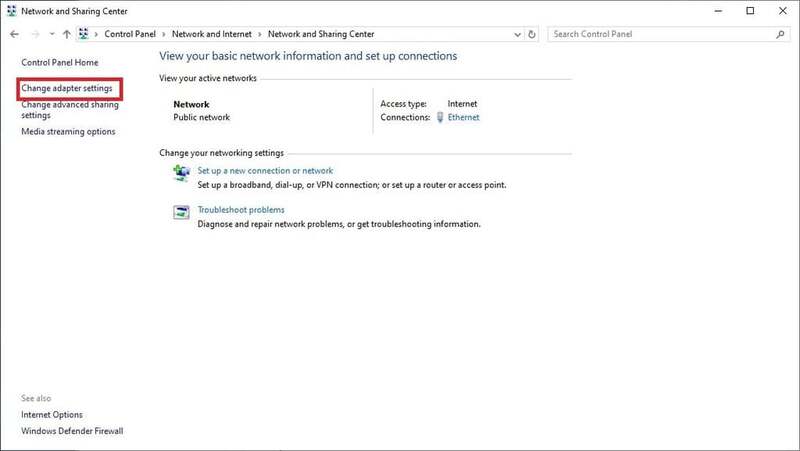
Bước 3: Khi cửa sổ Network Connections xuất hiện, tìm kết nối Ethernet, sau đó nhấp chuột phải và chọn Properties.
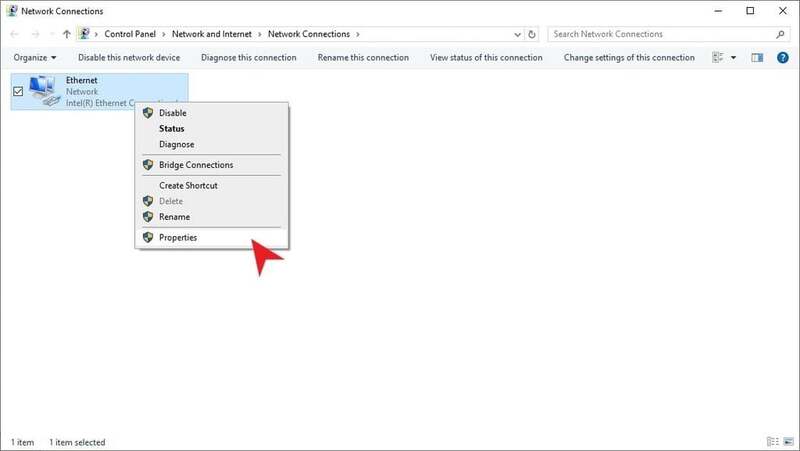
Bước 4: Chọn Internet Protocol Version 4 (TCP/IPv4), rồi nhấp vào Properties.
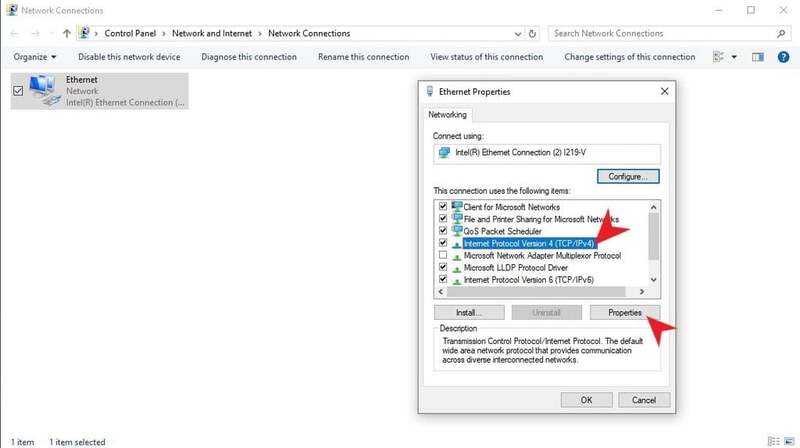
Bước 5: Đánh dấu vào tùy chọn Use the following DNS server addresses để bắt đầu thay đổi DNS, sau đó nhập các địa chỉ DNS mong muốn.
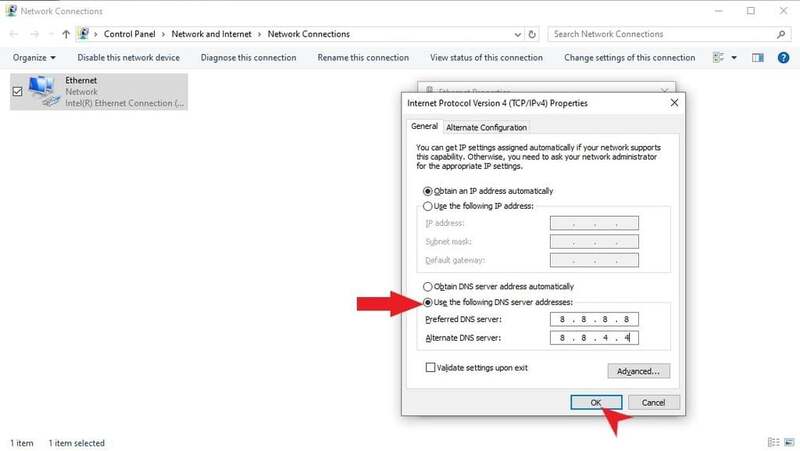
Bước 6: Nhập thông tin cho hai mục Preferred DNS server và Alternate DNS server. Những địa chỉ này có thể lấy từ các dịch vụ DNS như Cloudflare, đổi DNS Google hay OpenDNS. Hãy điền các con số theo thứ tự vào từng dòng tương ứng trong danh sách địa chỉ DNS.
Bước 7: Nhấn OK để lưu lại cách đổi DNS trên máy tính.
Bước 8: Khởi động lại máy tính hoặc laptop để áp dụng các thiết lập mới.
>>>> TÌM HIỂU THÊM: Cách sửa lỗi dns_probe_finished_nxdomain trên điện thoại
3.2. Đổi DNS trong Settings
Đổi DNS Win 10, đổi DNS Win 11 trong Settings cũng thực hiện đơn giản với các bước:
Bước 1: Mở Settings bằng một trong hai cách sau:
- Nhấp vào biểu tượng răng cưa trong menu Start.
- Sử dụng tổ hợp phím Windows + I.
Bước 2: Tìm và chọn mục Network & Internet.
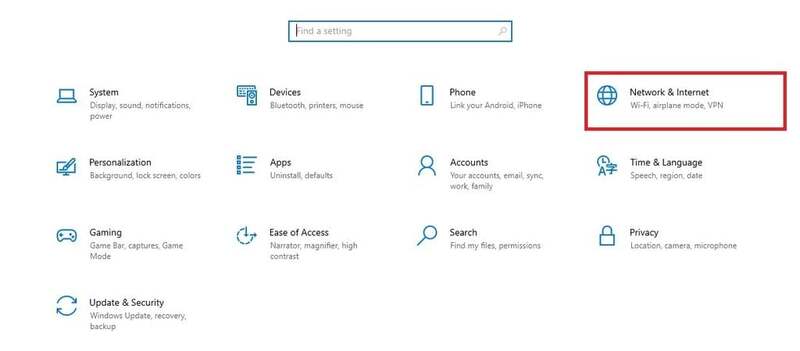
Bước 3: Chọn Ethernet trong danh sách ở cột bên trái, sau đó nhấp vào Network hiển thị trong cửa sổ.
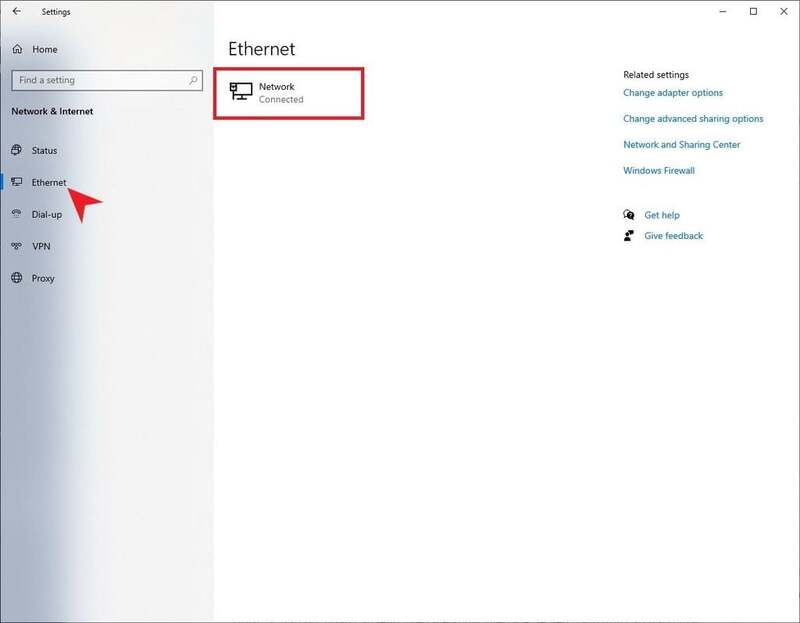
Bước 4: Kéo xuống và tìm nút Edit trong phần IP settings.
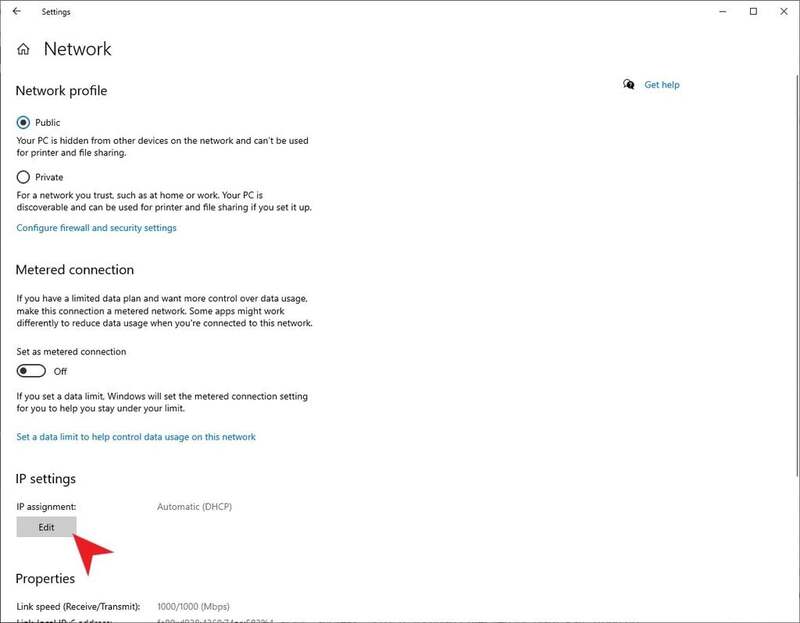
Bước 5: Chuyển lựa chọn từ Automatic (DHCP) sang Manual, sau đó bật IPv4 bằng cách đánh dấu vào trạng thái On.
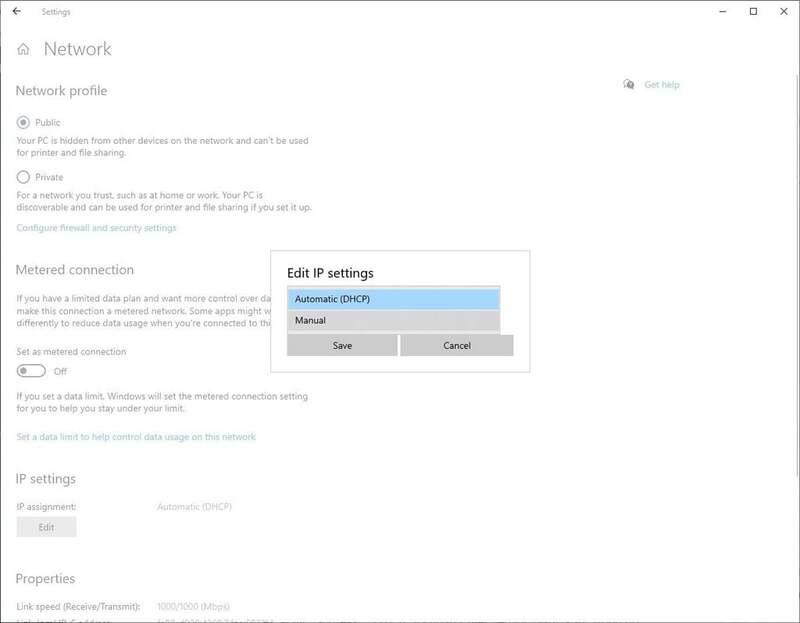
Bước 6: Nhập thông tin DNS vào hai dòng Preferred DNS và Alternate DNS theo các địa chỉ DNS đã được cung cấp ở trên.
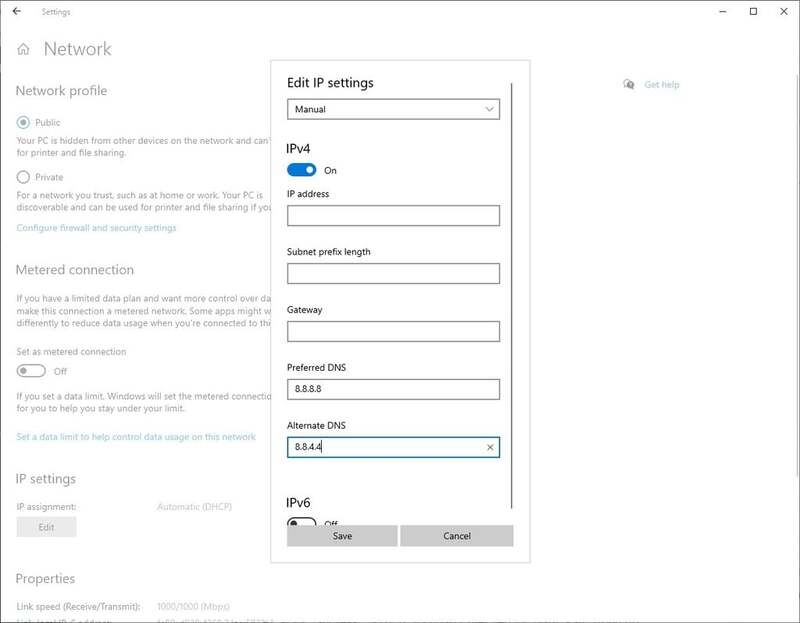
Bước 7: Nhấn Save để lưu lại cài đặt, sau đó khởi động lại máy tính để hoàn tất chỉnh DNS.
3.3. Đổi DNS bằng Command Prompt (CMD)
Sau đây là cách đổi DNS Win 10 và 11 bằng Command Prompt:
Bước 1: Tìm kiếm Command Prompt hoặc cmd trong menu Start, sau đó chạy với quyền admin bằng cách chọn Run as administrator.
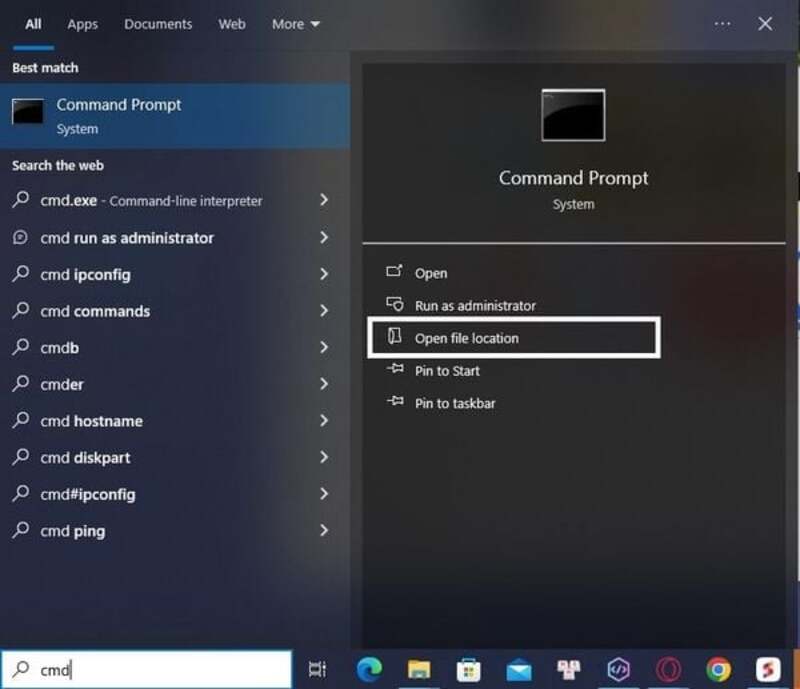
Bước 2: Nhập lệnh netsh để truy cập vào trạng thái điều chỉnh thay đổi DNS Win 10, rồi nhấn Enter.
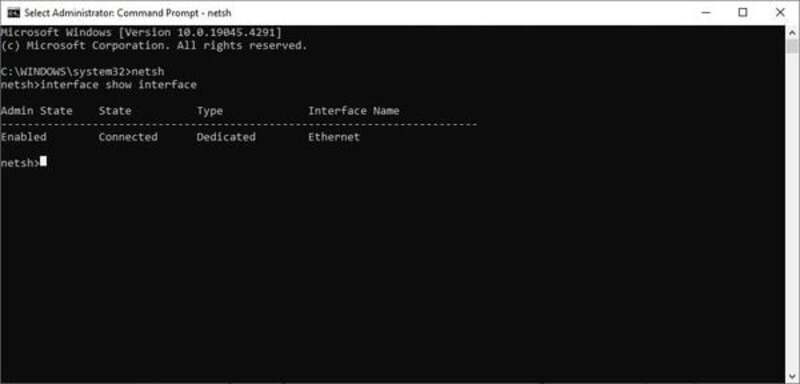
Bước 3: Tiếp theo, nhập lệnh interface show interface để hiển thị thông tin DNS cần thiết.
Bước 4: Nhập lệnh theo cú pháp sau: interface ip set dns name="Tên adapter"source="static" address="a.b.c.d" và nhấn Enter để tiếp tục.
- Trong đó: Tên adapter là tên của Interface Name. -
- a.b.c.d là địa chỉ DNS đầu tiên, có thể là từ các dịch vụ như Cloudflare (1.1.1.1), Google Public DNS (8.8.8.8), hay OpenDNS (208.67.222.222)...
Bước 5: Nhập lệnh theo cú pháp sau: interface ip add dns name="Tên adapter"addr="w.x.y.z" index=2 và nhấn Enter.
- Trong đó: Tên adapter là tên của Interface Name.
- w.x.y.z là địa chỉ DNS thứ hai, có thể là từ các dịch vụ như Cloudflare (1.0.0.1), Google Public DNS (8.8.4.4), hoặc OpenDNS (208.67.220.220).
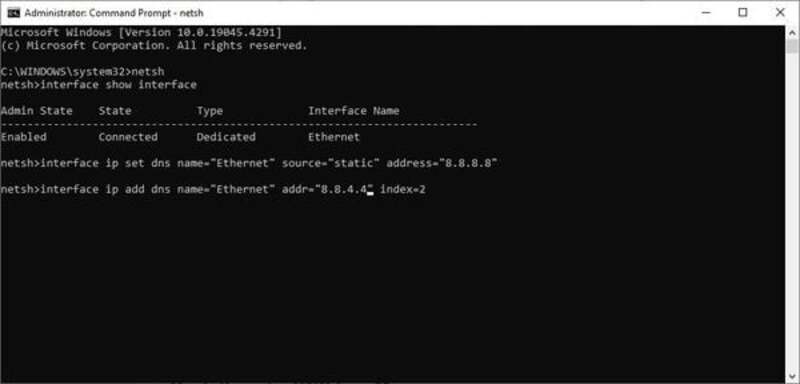
Bước 6: Đóng Command Prompt và khởi động lại máy tính để hoàn tất quá trình thay đổi DNS Win 11 và 10.
4. Cách đổi DNS trên Mac nhanh chóng, an toàn
Hướng dẫn cách chỉnh DNS trên Mac an toàn và hiệu quả:
Bước 1: Nhấp vào menu Apple (logo hình trái táo) ở góc trái trên cùng của màn hình, sau đó chọn System Preferences. Khi cửa sổ System Preferences xuất hiện, chọn mục Network.

Bước 2: Mở tùy chọn nâng cao cho Network bằng cách nhấp vào Advanced….
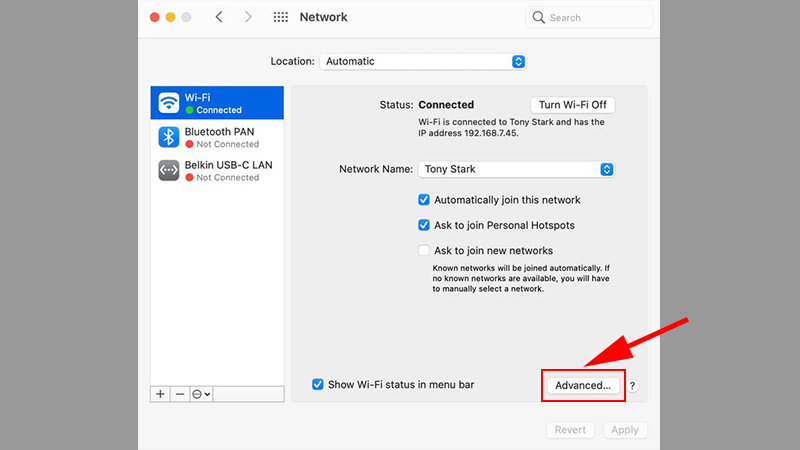
Bước 3: Chuyển sang tab DNS, nhấn vào biểu tượng dấu cộng “+” lần đầu tiên để thêm Preferred DNS.
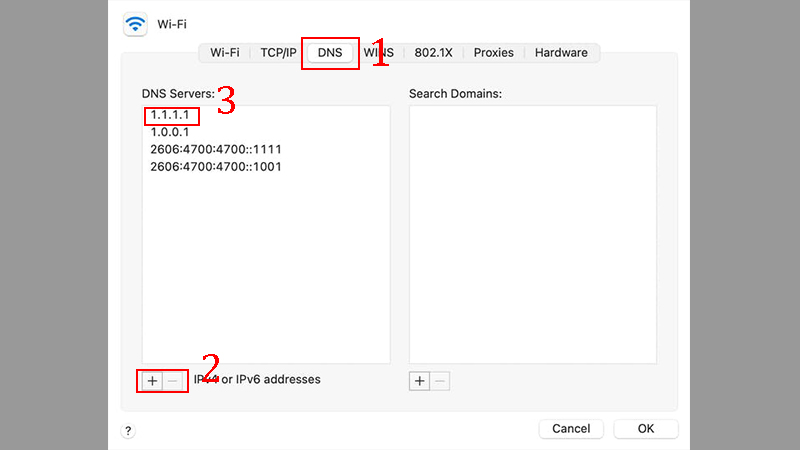
Bước 4: Nhấn biểu tượng dấu cộng “+” một lần nữa để thêm Alternate DNS, sau đó nhấn OK và Apply để lưu lại các thay đổi DNS trên máy tính.
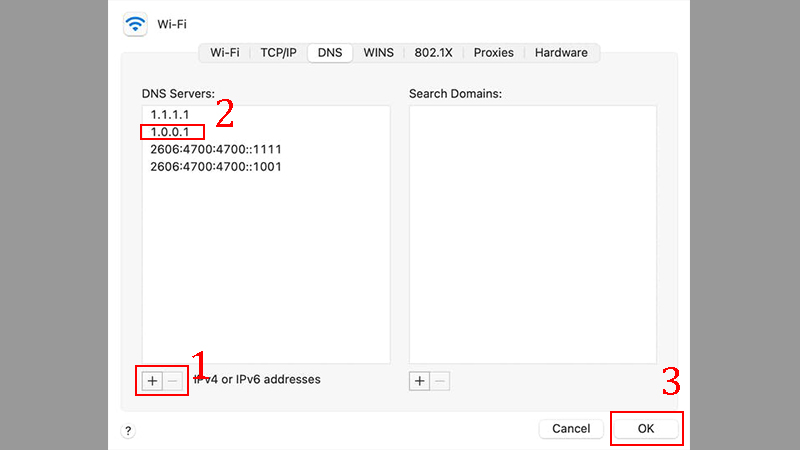
5. Hướng dẫn đổi DNS trên một số nền tảng khác
Ngoài đổi DNS cho hệ điều hành Win 10, 11 và MacOS, bạn cũng có thể thực hiện cách đổi cho Windows XP và Windows Vista như sau:
5.1. Đổi DNS trên Windows XP
Dưới đây là cách đổi DNS Google trên hệ điều hành Window XP:
Bước 1: Mở hộp thoại Control Panel, sau đó chọn Network and Internet Connections và nhấp mục Network Connections.
Bước 2: Nhấp chuột phải vào kết nối mạng trong cửa sổ Network Connections và chọn Properties.
Bước 3: Trong danh sách cuộn xuống, chọn Internet Protocol (TCP/IP) và nhấp vào Properties.
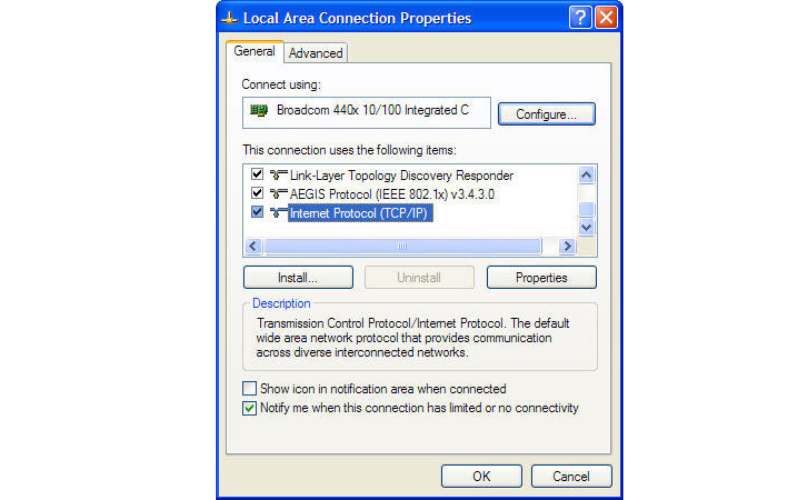
Bước 4: Trong cửa sổ mới xuất hiện, đánh dấu vào tùy chọn Use the following DNS server addresses. Tại phần Preferred DNS server, nhập địa chỉ 208.67.222.222, và tại phần Alternative DNS server, nhập 208.67.220.220.
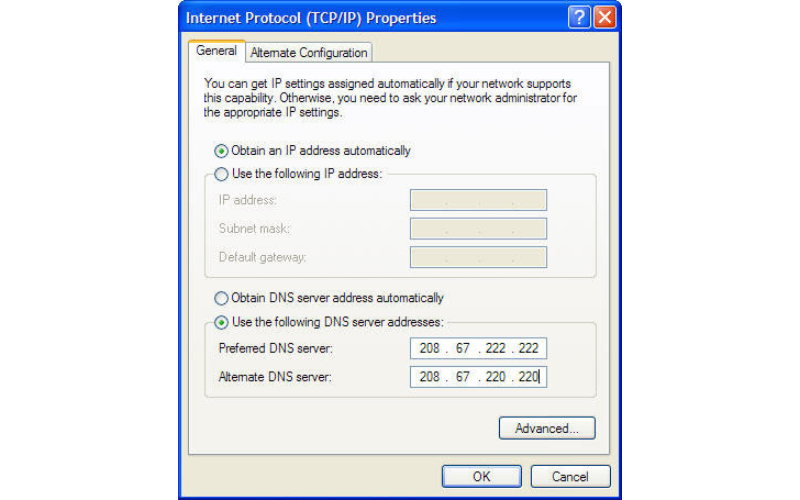
Bước 5: Nhấn OK, sau đó nhấp Close và Close một lần nữa để đóng tất cả các cửa sổ. Cuối cùng, khởi động lại máy tính để áp dụng các thiết lập đổi DNS máy tính.
5.2. Cách đổi DNS Windows Vista
Các bước chỉnh DNS Google trên Window Vista như sau:
Bước 1: Hãy mở Control Panel và chọn Network and Internet, sau đó click vào Network and Sharing Center.
Bước 2: Nhấp vào kết nối View Status ở phần bên phải màn hình. Màn hình Local Connection Status sẽ xuất hiện, sau đó chọn Properties.

Bước 3: Bạn sẽ thấy hộp thoại tương tự như trong Windows XP, cho phép bạn thiết lập sử dụng máy chủ OpenDNS.
Mặc dù đổi DNS giúp nâng cao tốc độ truy cập và cải thiện khả năng bảo mật nhưng đây chưa phải là giải pháp tối ưu nhất đối với những người làm MMO. Hãy tham khảo việc sử dụng Proxy với trình duyệt chống phát hiện Hidemyacc, một giải pháp quản lý đa tài khoản toàn diện không chỉ giúp bạn ẩn danh hoàn hảo mà còn cho phép truy cập các nội dung bị chặn, đồng thời bảo vệ thông tin cá nhân khỏi sự theo dõi.
Với Hidemyacc, bạn có thể dễ dàng thay đổi thông số Browser Fingerprint, quản lý nhiều tài khoản và tạo ra các danh tính online khác nhau, từ đó tối ưu hóa trải nghiệm trực tuyến mà không lo ngại về việc bị phát hiện. Hãy đến ngay với Hidemyacc để trải nghiệm 7 ngày miễn phí, tạo và quản lý đa tài khoản hiệu quả.
Trên đây là các hướng dẫn đổi DNS trên Windows 10, 11 và Mac. Hy vọng những thông tin này sẽ giúp ích cho bạn khi cần thay đổi DNS để tăng tốc độ truy cập Internet và bảo mật. Nếu còn điều gì băn khoăn về đổi DNS hay phần mềm Antidetect Browser, hãy liên hệ với Hidemyacc để được tư vấn thêm nhé!
>>>> ĐỌC THÊM:






