Cài đặt IP tĩnh Win 10 là thao tác quan trọng giúp bạn nhanh chóng xác định và khắc phục tình trạng máy gặp sự cố mạng. Đặc biệt, nếu bạn đang quản trị hệ thống máy tính tại văn phòng hoặc cơ quan, việc này càng trở nên cần thiết. Cùng Antidetect Browser Hidemyacc khám phá cách cài IP tĩnh siêu nhanh và đơn giản qua bài viết dưới đây!
1. Thế nào là IP tĩnh?
IP tĩnh là một địa chỉ IP do người dùng tự cấu hình và duy trì cố định, không thay đổi mỗi khi bạn khởi động máy, giúp kết nối mạng luôn ổn định và dễ dàng quản lý.
Thông thường, IP tĩnh được sử dụng với các mục đích như:
- Giúp người dùng kết nối dễ dàng với các thiết bị mạng có địa chỉ IP riêng, đặc biệt là với những ứng dụng mạng cũ có giới hạn về tính tương thích.
- Có thể dễ dàng chuyển tiếp cổng qua Router đến các thiết bị cùng mạng. Bởi một số Router không thể chuyển tiếp cổng với địa chỉ IP động.
- Khắc phục tình trạng Wifi báo lỗi "Limited Access."
- Hỗ trợ truy xuất dữ liệu giữa các máy tính trong cùng mạng LAN một cách dễ dàng.

2. Cách cài đặt IP tĩnh Win 10 siêu nhanh và dễ
Dưới đây là các bước hướng dẫn chi tiết cách cài đặt IP tĩnh Win 10, tham khảo ngay để áp dụng nhé:
Bước 1: Nhấp chuột phải vào biểu tượng WiFi hoặc mạng LAN > chọn Open Network & Internet Settings.
Bước 2: Chọn Status > nhấp vào Network and Sharing Center.
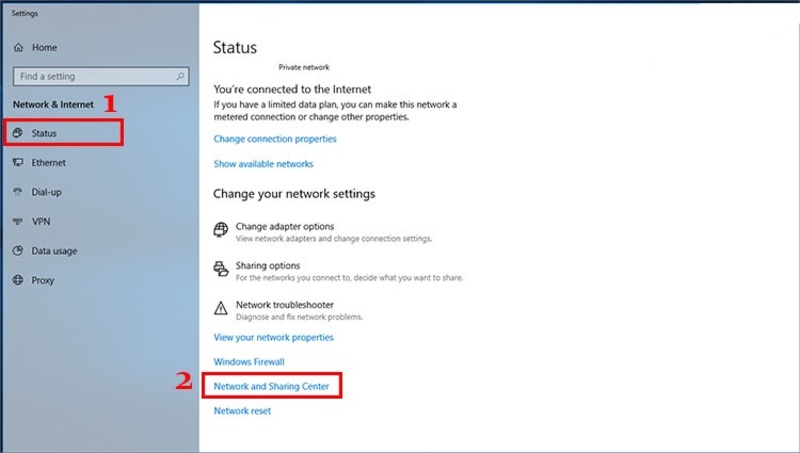
Bước 3: Nhấp vào tên mạng WiFi hoặc mạng dây đang kết nối trong phần Connections > chọn Properties.
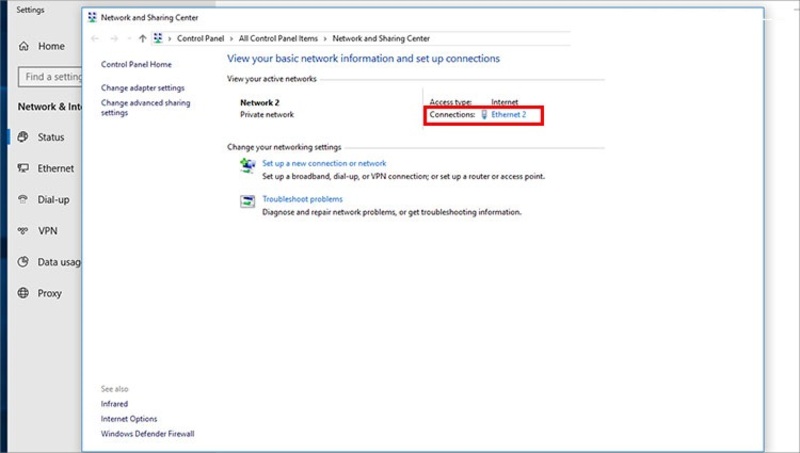
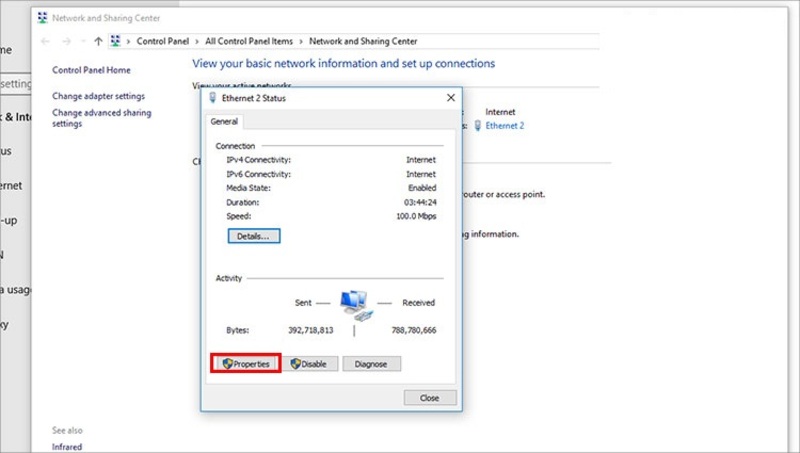
Bước 4: Nhấp vào Internet Protocol Version 4 (TCP/IPv4) > chọn Properties.

Bước 5: Chọn Use the following IP address và Use the following DNS server address, sau đó cài đặt IP tĩnh Win 10 như sau:
- Default gateway: Nhập Gateway của bạn, thông thường là "192.168.1.1".
- Subnet mask: Điền "255.255.255.0".
- IPv4 address: Nhập địa chỉ IP tĩnh cho máy. Địa chỉ này gồm 4 nhóm số, cách nhau bằng dấu chấm. Ba nhóm số đầu tiên phải trùng với Gateway, nhóm thứ tư có thể chọn từ 2 đến 254, nhưng không được trùng với IP của thiết bị khác trong mạng.
- Preferred DNS server và Alternate DNS server: Sử dụng DNS của Google, lần lượt là "8.8.8.8" và "8.8.4.4", hoặc bạn có thể chọn DNS từ nhà cung cấp khác.
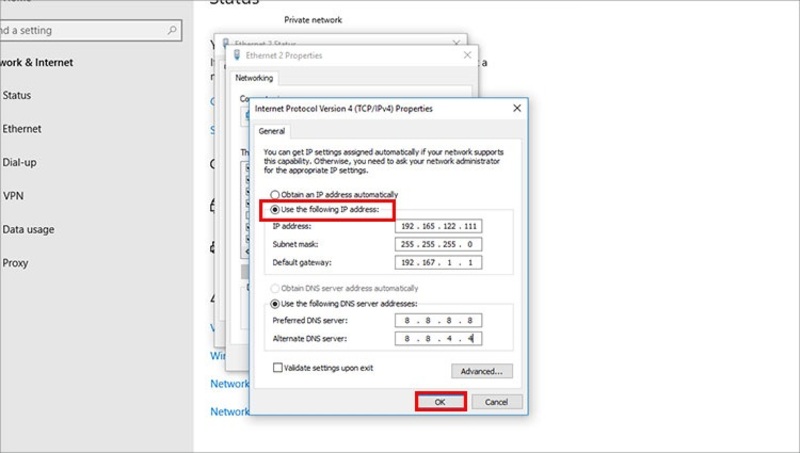
>>>> ĐỪNG BỎ LỠ: Cách đổi địa chỉ IP máy tính siêu dễ cho Win 10, MacOS
3. Lưu ý khi cài IP tĩnh cho Win 10
Để quá trình cài đặt IP tĩnh Win 10 được thuận lợi và hiệu quả, bạn cần lưu ý một số điều sau đây:
- Các thao tác cài IP tĩnh Win 10 đều được gắn với địa chỉ IP nội bộ trong mạng LAN, khác với IP công cộng do nhà mạng cung cấp.
- Nếu bạn muốn chuyển về IP động (mặc định), chỉ cần chọn Obtain an IP address automatically và Obtain DNS server address automatically.
4. Một số cách cài đặt IP tĩnh khác
Ngoài set IP tĩnh Win 10, bạn còn có thể cài đặt IP tĩnh cho một số công cụ, phần mềm khác. Cách thiết lập cũng vô cùng đơn giản, cụ thể như sau:
4.1. Cách cài đặt IP tĩnh cho Router
Trước khi đi vào cài đặt IP tĩnh cho Router, bạn cần bảo đảm máy tính của mình đã được kết nối với Router Wifi bằng cáp Ethernet hoặc kết nối không dây. Ngoài ra, bạn cũng cần nắm rõ địa chỉ IP của Router. Hầu hết Router được sản xuất hiện nay dùng địa chỉ mặc định như 192.168.0.1, 192.168.1.1 hoặc 192.168.2.1. Sau đây là các bước cài đặt chi tiết:
Bước 1: Truy cập các trình duyệt Web như Microsoft Edge, Internet Explorer, Firefox hoặc Chrome và gửi yêu cầu kết nối (đăng nhập dưới quyền admin) với Router thông qua địa chỉ IP của trình duyệt.
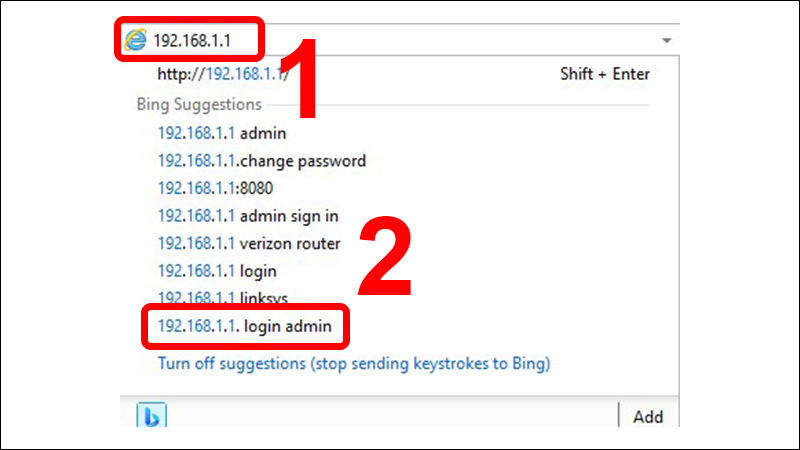
Bước 2: Nhấn vào biểu tượng Setup Tool.
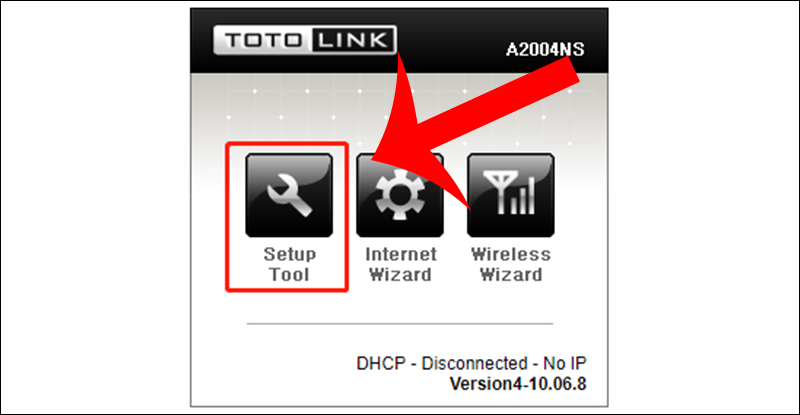
Bước 3: Đăng nhập vào giao diện cài đặt Web bằng quyền admin.
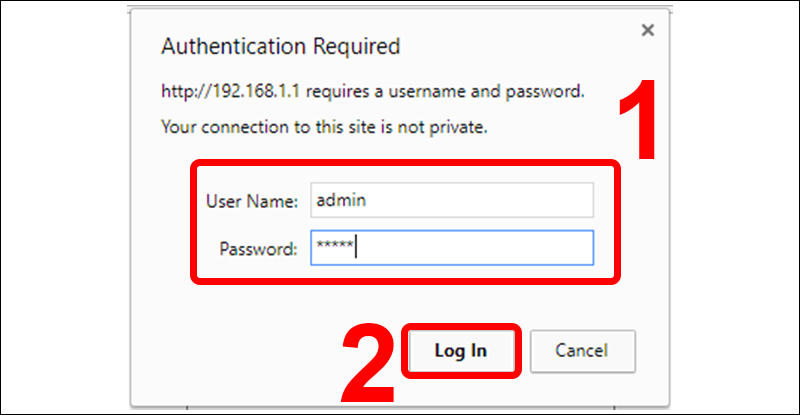
Bước 4: Trong menu bên trái, chọn lần lượt Advanced Setup > Network > LAN/DHCP Server.
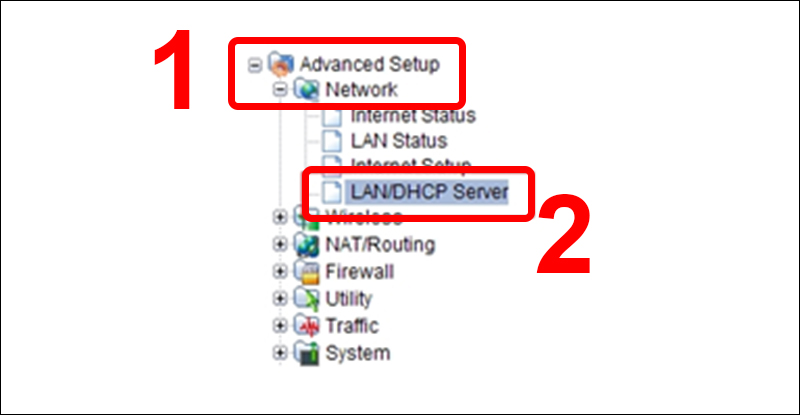
Bước 5: Bật DHCP bằng cách nhấn Start, sau đó chọn Apply.
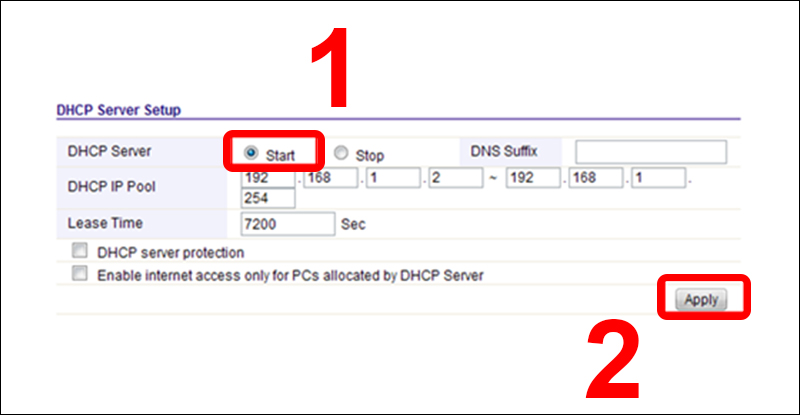
Bước 6: Nhấp vào ô địa chỉ IP, nhập địa chỉ IP cụ thể và chọn Add.

Bước 7: Thông tin về địa chỉ IP/MAC sẽ hiển thị bên trái.

Bước 8: Tích chọn hai tùy chọn bên dưới và nhấn Apply.
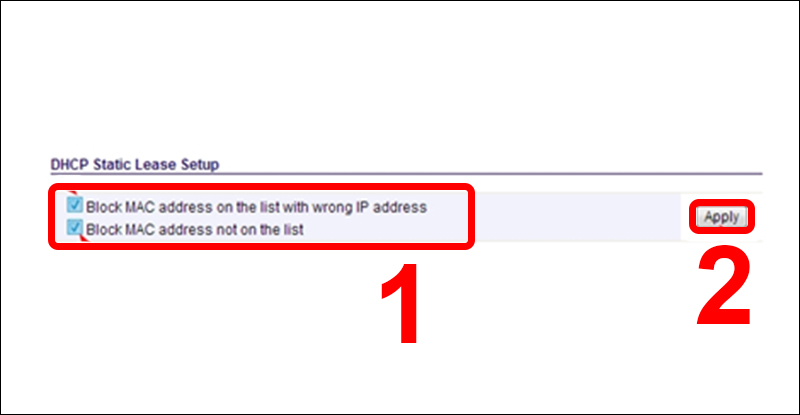
>>>> THAM KHẢO THÊM: Cách thay đổi địa chỉ IP điện thoại iPhone và Android đơn giản
4.2. Cài đặt địa chỉ IP tĩnh trong Windows Vista
Việc chuyển đổi từ IP động (DHCP) sang địa chỉ IP tĩnh trong Vista tương tự như phiên bản Windows 10, nhưng vị trí sẽ khác một chút. Bạn có thể làm theo hướng dẫn sau:
Bước 1: Mở Menu Start, nhấp chuột phải vào Network và chọn Properties.
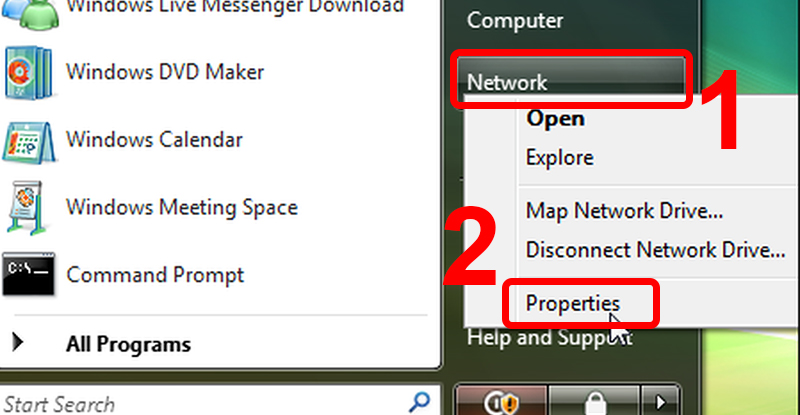
Bước 2: Trong cửa sổ Network and Sharing Center, chọn Manage network connections.
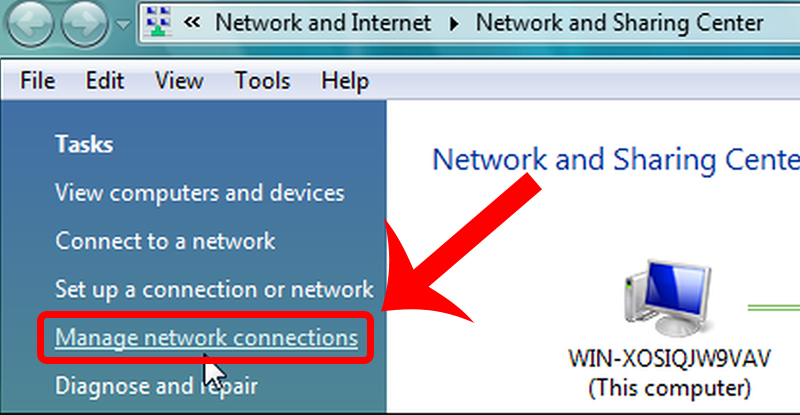
Bước 3: Nhấp chuột phải vào Adapter mạng mà bạn muốn gán địa chỉ IP, sau đó chọn Properties.
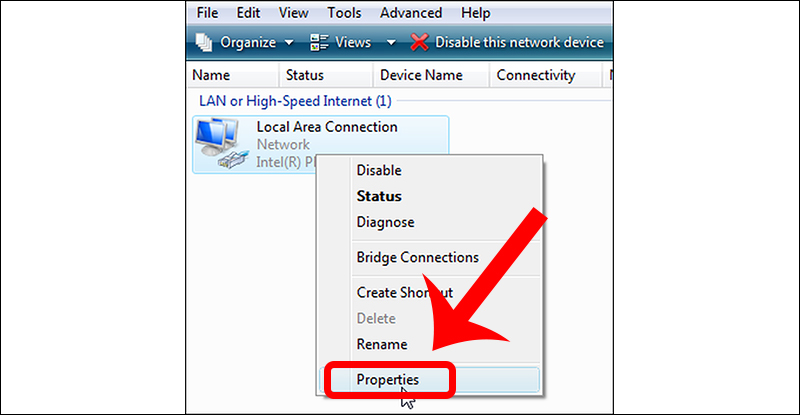
Bước 4: Chọn Internet Protocol Version 4 (TCP/IPv4) và nhấn Properties.
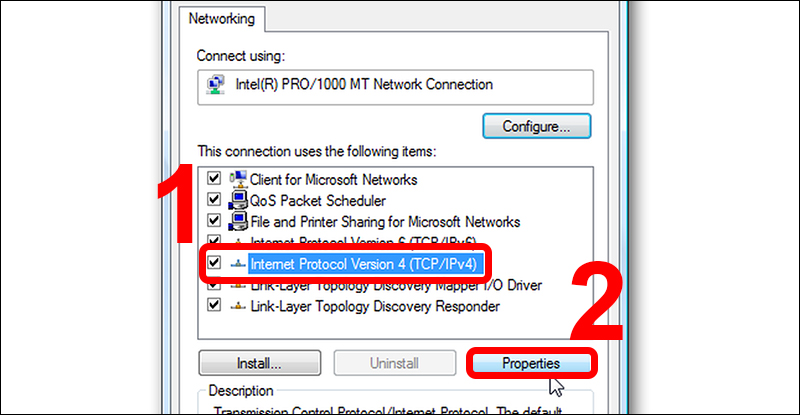
Bước 5: Chọn Use the following IP address, sau đó nhập thông tin vào các mục IP address, Subnet mask và Default Gateway. Tiếp theo, chọn Use the following DNS server addresses và nhập thông tin vào Preferred DNS server và Alternate DNS server. Đánh dấu vào Validate settings upon exit để Windows kiểm tra địa chỉ IP mới, rồi nhấn OK.
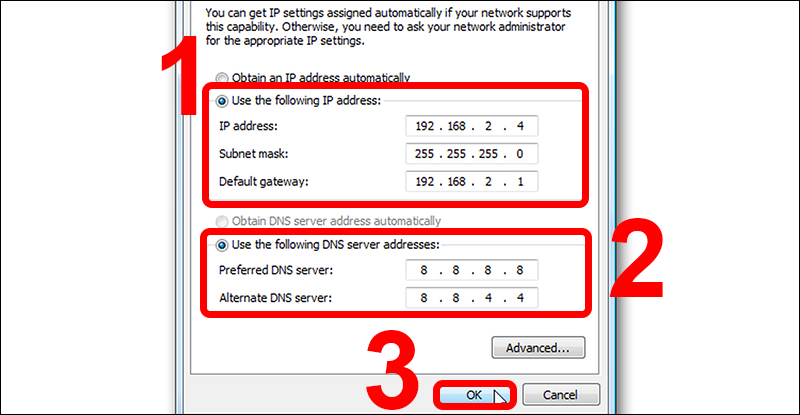
4.3. Cài đặt địa chỉ IP tĩnh trong Windows 11
Dưới đây là cách cài đặt IP tĩnh cho Windows 11:
Bước 1: Nhấn tổ hợp phím Windows + I để mở menu Settings.
Bước 2: Chọn Network & Internet và nhấp vào tên Wifi hoặc mạng mà bạn đang sử dụng.
Bước 3: Cuộn xuống và chọn Edit bên cạnh mục IP assignment.
Bước 4: Trong hộp thoại Edit IP settings mới, thực hiện các bước sau:
- Chọn Manual từ menu thả xuống.
- Nhấn vào nút tròn để bật IPv4.
- Nhập các thông tin mạng tương tự như trên Win 10, rồi nhấn Save để lưu thay đổi.
Đến đây, chắc hẳn bạn đã nắm rõ việc cài đặt IP tĩnh Win 10 và các phần mềm khác. Nếu muốn kiểm tra địa chỉ IP, bạn có thể thực hiện thao tác:
- Nhấn tổ hợp phím Windows + R, nhập cmd và nhấn Enter.
- Trong cửa sổ Command Prompt, nhập lệnh ipconfig và nhấn Enter. Địa chỉ IP của máy tính bạn sẽ xuất hiện trên dòng IPv4 Address.
Với những ai làm MMO, địa chỉ IP đóng vai trò vô cùng quan trọng. Do đó, để đảm bảo khả năng truy cập vào những trang web lớn như Google, Facebook, Amazon, Ebay hoặc Etsy…mà không bị chặn, đồng thời tăng cường khả năng bảo mật và thuận tiện trong việc quản lý đa tài khoản thì giải pháp tốt nhất là sử dụng Proxy với phần mềm Hidemyacc.
Với sự hỗ trợ của Hidemyacc, bạn có thể tạo và quản lý nhiều tài khoản cùng lúc. Phần mềm Hidemyacc giúp ẩn các thông số máy tính gốc và cung cấp thông tin mới cho mỗi hồ sơ, cho phép bạn truy cập Internet với nhiều tài khoản mà không bị phát hiện. Ngoài ra, Hidemyacc còn có nhiều tính năng ưu việt khác như quản lý Proxy, quản lý Cookie, dấu trang và tiện ích mở rộng, Magic Link, tự động hóa… Dùng thử Hidemyacc 7 ngày miễn phí ngay hôm nay!
Như vậy, bài viết trên đây đã chia sẻ đến bạn cách cài đặt IP tĩnh Win 10 một cách đơn giản và chi tiết. Chúc bạn thực hiện thành công. Nếu còn điều gì lo lắng, hãy liên hệ ngay với Hidemyacc để được giải đáp nhé!
>>>> BÀI VIẾT CÙNG CHỦ ĐỀ:






