Bạn đang tìm kiếm cách bật VPN trên iPhone, Android và máy tính một cách đơn giản? Bài viết này của Antidetect Browser Hidemyacc sẽ hướng dẫn bạn từng bước để thiết lập VPN trên các thiết bị phổ biến, giúp bảo vệ quyền riêng tư và tăng cường an toàn khi lướt web. Khám phá ngay!
1. Cách bật VPN trên điện thoại Iphone
Để bật VPN trên iPhone một cách dễ dàng, bạn hãy làm theo các bước dưới đây:
Bước 1: Truy cập vào phần “Cài đặt”, sau đó chọn “Cài đặt chung” và nhấn vào “Quản lý VPN & thiết bị”.
Bước 2: Nhấn vào “VPN” và tiếp theo chọn “Thêm cấu hình VPN”.
Bước 3: Nhập đầy đủ thông tin cấu hình yêu cầu, sau đó nhấn “Xong”. Cuối cùng, bật nút trạng thái để kết nối với mạng ảo riêng của bạn.
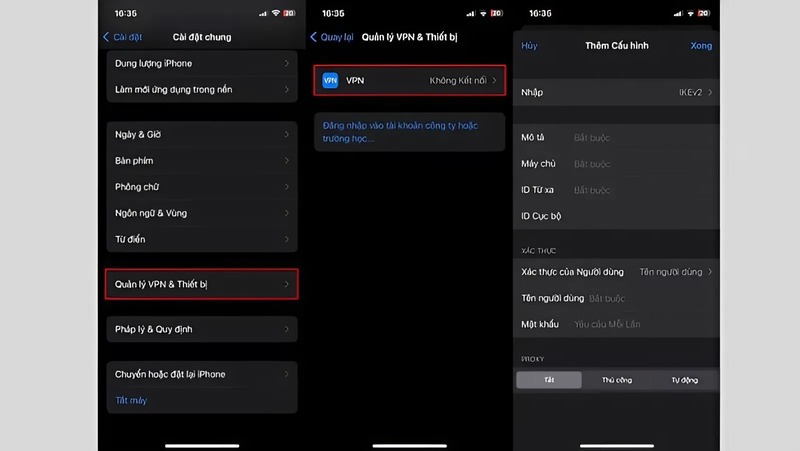
>>>> XEM THÊM: VPN là gì? Lợi ích, cách thiết lập và cài đặt VPN chi tiết
2. Cách bật VPN trên Android
Cách bật VPN trên Android rất đơn giản. Dưới đây là hướng dẫn chi tiết về cách cài đặt VPN theo phương pháp thủ công:
Bước 1: Mở Cài đặt trên điện thoại, sau đó chọn Mạng & Internet và tìm đến mục VPN. Nhấn vào biểu tượng “+” (thêm VPN) để thêm thông tin cho kết nối mới.
Bước 2: Nhập thông tin máy chủ mà bạn muốn kết nối, sau đó nhấn Lưu để quay lại danh sách VPN.
Bước 3: Chọn kết nối VPN mà bạn vừa tạo và nhấn Kết nối để bắt đầu sử dụng.
Bước 4: Khi muốn tắt VPN trên điện thoại Android, chỉ cần chọn lại tên VPN và nhấn Ngắt kết nối.
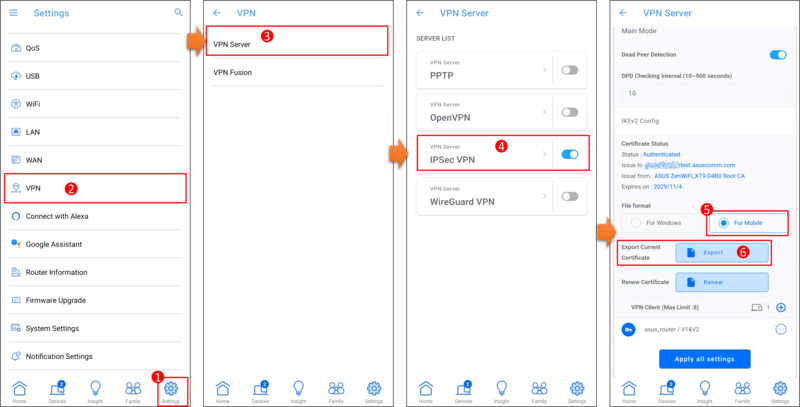
>>>> TÌM HIỂU NGAY: VPN trên iPhone là gì? Cách bật & tắt VPN trên iPhone đơn giản
3. Cách thiết lập và bật VPN trên máy tính Win 10
Dưới đây là hướng dẫn từng bước để thiết lập và bật VPN trên máy tính Windows 10:
Bước 1: Nhấn vào nút Start trên màn hình chính, sau đó chọn Settings.
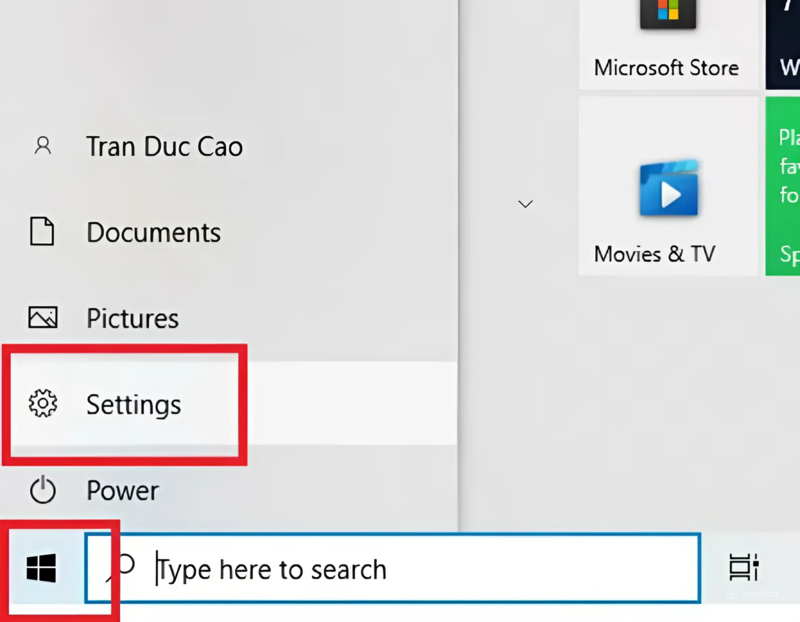
Bước 2: Trong cửa sổ Windows Settings, chọn mục Network & Internet.
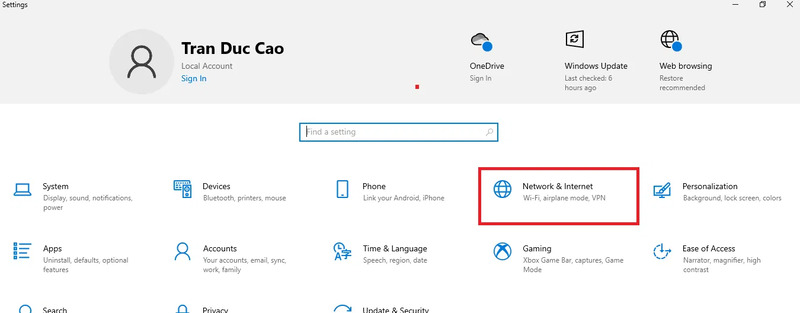
Bước 3: Tiếp theo, chọn VPN từ danh sách bên trái.
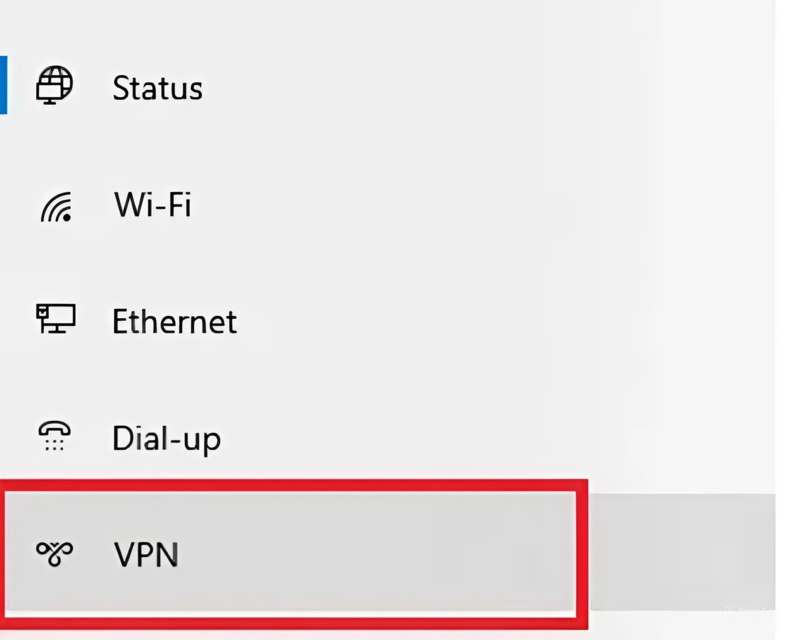
Bước 4: Trong phần thiết lập VPN, nhấn vào Add a VPN connection.
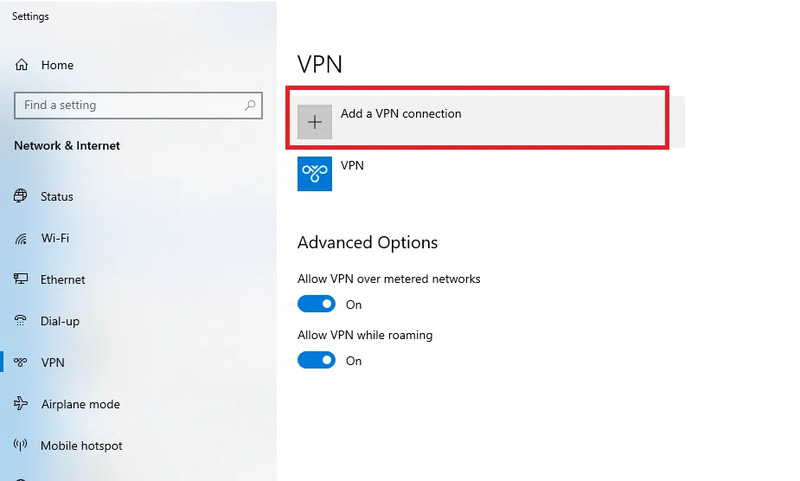
Bước 5: Nhập các thông tin cần thiết vào giao diện Add a VPN connection:
- VPN provider: tiến hành chọn Windows (built-in).
- Connection name: đặt tên cho kết nối VPN mà bạn muốn.
- Server name or address: nhập tên máy chủ hoặc địa chỉ IP (ví dụ: 115.78.100.44).
- VPN Type: chọn (PPTP) Point to Point Tunneling Protocol . Tùy thuộc vào nhà cung cấp, bạn có thể chọn từ các giao thức phổ biến như PPTP, L2TP/IPSec, SSTP hoặc OpenVPN.
- Type of sign-in info: thực hiện chọn Username and password.
- User name: nhập tên người dùng (ví dụ: cao.tran).
- Password: điền mật khẩu (ví dụ: abcd@1234).
Sau khi điền đầy đủ thông tin, nhấn Save để lưu lại.
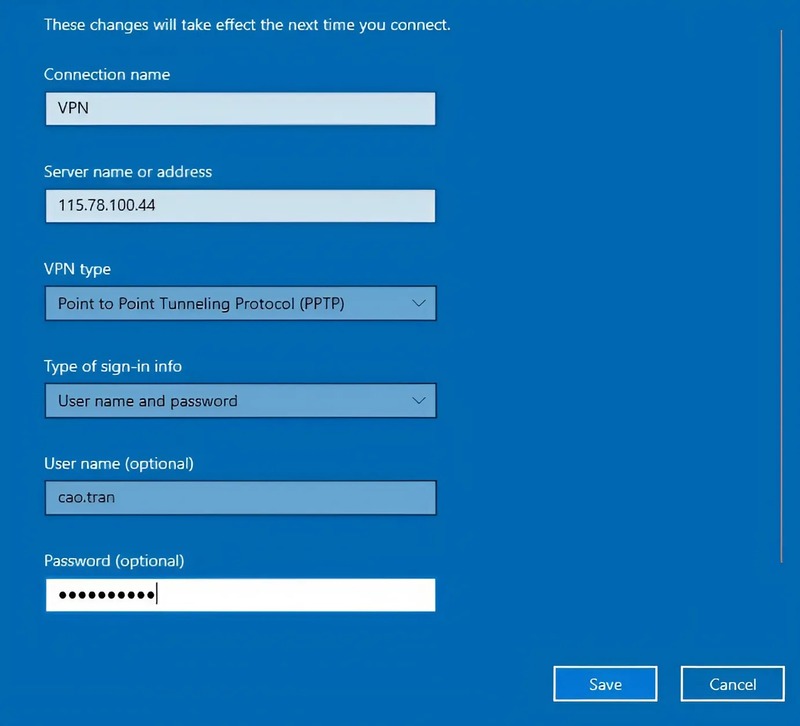
Bước 6: Khi đã thiết lập xong, hãy kết nối với VPN. Trong danh sách VPN, chọn kết nối bạn muốn và nhấn Connect. Bạn cũng có thể nhấn vào biểu tượng mạng ở góc màn hình, chọn VPN cần kết nối và nhấn Connect.
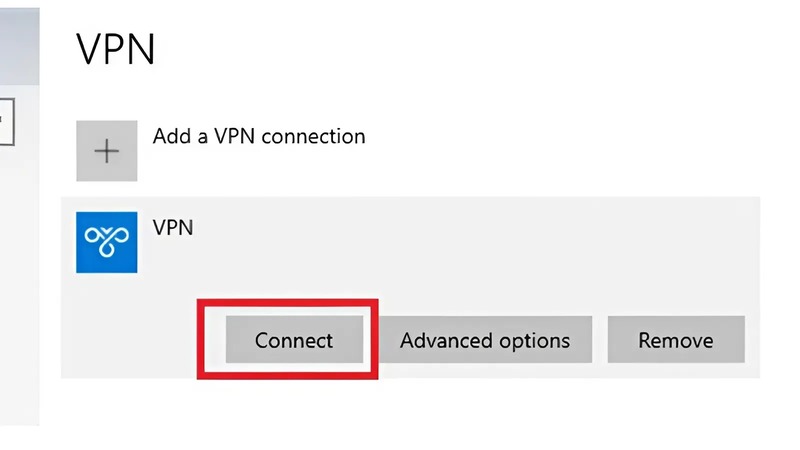
Bước 7: Nếu trạng thái VPN hiển thị là Connected, nghĩa là bạn đã kết nối thành công.
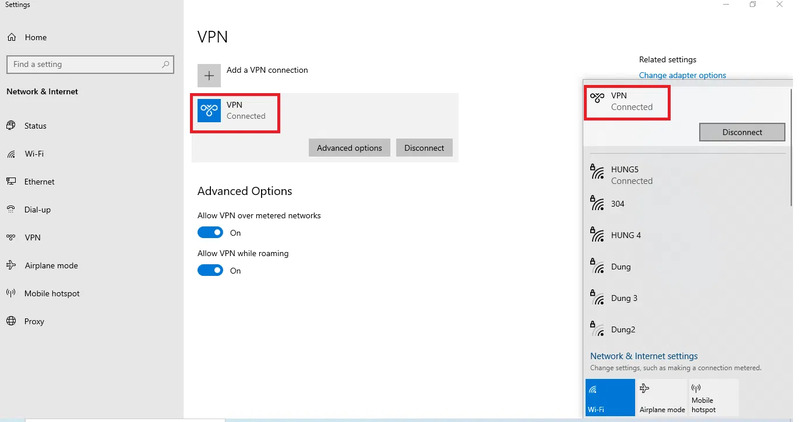
>>>> BÀI VIẾT LIÊN QUAN: Cách đổi VPN trên điện thoại và PC để fake IP hiệu quả
4. Cách bật VPN trên laptop Macbook
Để thiết lập và bật VPN trên máy Mac, bạn hãy thực hiện theo các bước sau:
Bước 1: Trên máy Mac của bạn, mở menu Apple và chọn Cài đặt hệ thống. Sau đó, nhấn vào Trung tâm điều khiển trong thanh bên (có thể cần cuộn xuống để tìm thấy).
Bước 2: Tìm đến mục Chỉ thanh menu, nhấp vào menu thả xuống bên cạnh VPN và thực hiện một trong các thao tác sau:
- Hiển thị menu trạng thái VPN: thực hiện chọn Hiển thị trong thanh menu.
- Ẩn menu trạng thái VPN: thực hiện chọn Không hiển thị trong thanh menu.
Lưu ý: Nếu bạn chưa thiết lập VPN trên máy của mình, tùy chọn này có thể không khả dụng.
Bước 3: Để loại bỏ nhanh menu trạng thái VPN khỏi thanh menu, giữ phím Command và nhấp vào biểu tượng, sau đó kéo biểu tượng ra khỏi thanh menu.
Bên cạnh cách bật VPN trên Macbook, Hidemyacc sẽ hướng dẫn bạn một số thao tác khác để quá trình sử dụng được dễ dàng hơn.
1 - Kết nối và ngắt kết nối với VPN:
- Trên máy Mac, nhấp vào biểu tượng VPN trong thanh menu.
- Chọn VPN để ngắt kết nối hoặc kết nối.
2 - Hiển thị hoặc ẩn thời gian đã kết nối với VPN:
-
Nhấp vào biểu tượng VPN trong thanh menu.
-
Thực hiện một trong những thao tác dưới đây:
- Hiển thị thời gian kết nối: Chọn Hiển thị thời gian đã kết nối để đánh dấu chọn xuất hiện bên cạnh tùy chọn.
- Ẩn thời gian kết nối: Chọn lại để bỏ dấu chọn.
3 - Hiển thị hoặc ẩn trạng thái kết nối:
- Nhấp vào biểu tượng VPN trong thanh menu.
- Thực hiện một trong những thao tác dưới đây:
- Hiển thị trạng thái kết nối: Chọn Hiển thị trạng thái trong khi kết nối để đánh dấu chọn xuất hiện.
- Ẩn trạng thái kết nối: Chọn lại để bỏ dấu chọn.
Biết cách bật VPN trên iPhone, Android và máy tính là một bước quan trọng để bảo vệ quyền riêng tư trực tuyến và bảo mật thông tin cá nhân. Với các hướng dẫn chi tiết ở trên, bạn có thể dễ dàng thiết lập kết nối VPN theo nhu cầu của mình.
Tuy nhiên, đối với những ai thường xuyên hoạt động trong lĩnh vực MMO và cần quản lý tài khoản trên nhiều nền tảng khác nhau, việc sử dụng Proxy kết hợp với trình duyệt Antidetect Browser Hidemyacc sẽ là một giải pháp tối ưu. Trình duyệt này không chỉ giúp bạn ẩn danh một cách hiệu quả mà còn cho phép bạn kiểm soát và điều chỉnh dấu vết kỹ thuật số của mình, giúp giảm thiểu rủi ro bị phát hiện. Hãy trải nghiệm ngay hôm nay để bảo vệ tài khoản và hoạt động trực tuyến của bạn!
>>>> BÀI VIẾT CÙNG CHỦ ĐỀ:






