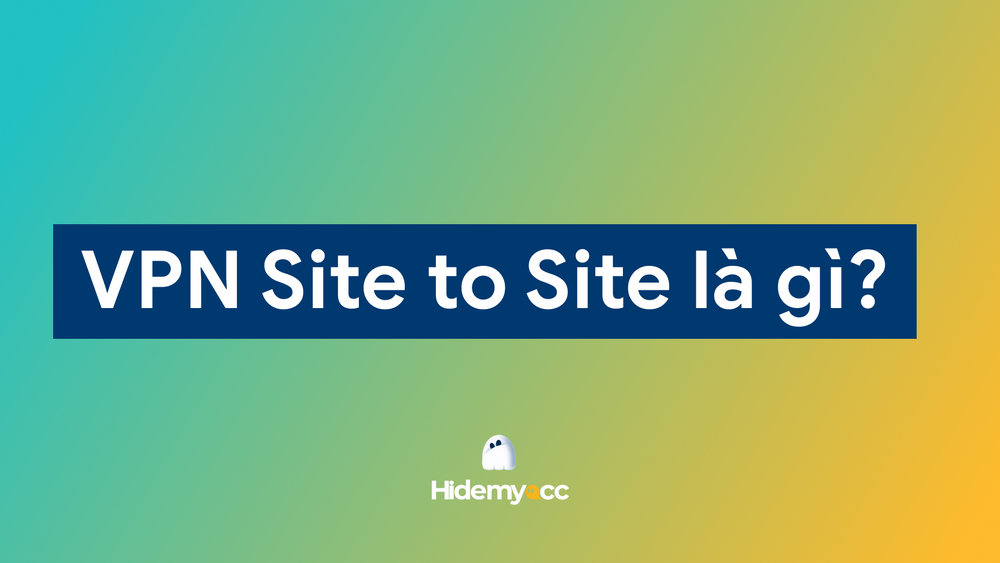Tìm hiểu cách tải VPN là một trong những giải pháp hiệu quả nhằm bảo vệ quyền riêng tư và truy cập các nội dung bị chặn. VPN không chỉ giúp bạn ẩn địa chỉ IP mà còn mã hóa dữ liệu, đảm bảo an toàn khi lướt web. Trong bài viết này, Antidetect Browser Hidemyacc sẽ hướng dẫn bạn chi tiết cách tải và cài đặt VPN một cách nhanh chóng. Cùng theo dõi nhé!
1. Cách tải VPN 1.1 1.1 trên máy tính và trên điện thoại
Trước khi bắt đầu quá trình cài đặt VPN, điều quan trọng là bạn phải chọn được ứng dụng VPN phù hợp với nhu cầu bảo mật và quyền riêng tư của mình. Dưới đây là hướng dẫn chi tiết về cách tải VPN 1.1.1.1 Warp Cloudflare trên cả máy tính lẫn điện thoại, giúp bạn dễ dàng bảo vệ dữ liệu cá nhân khi truy cập Internet.
1.1. Cách tải VPN cho điện thoại
Cách cài VPN iPhone, Android sẽ được thực hiện như sau:
Bước 1: Truy cập vào cửa hàng ứng dụng để bắt đầu tải app 1.1.1.1.
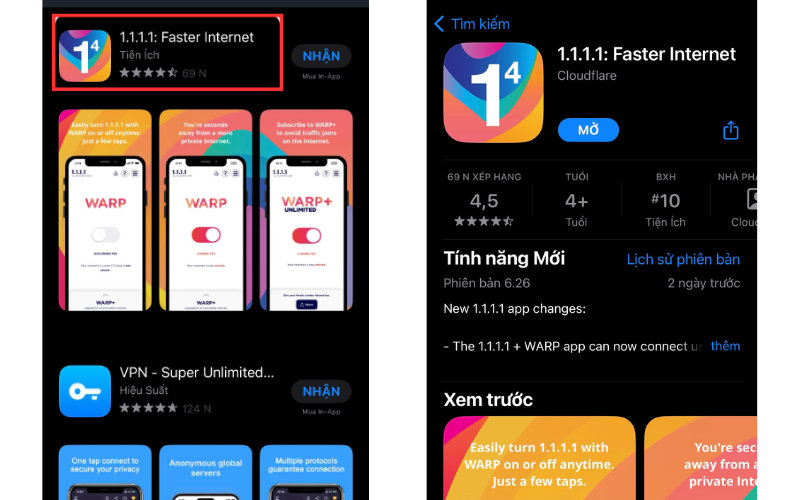
Bước 2: Sau khi tải xong, mở ứng dụng > Nhấn Get started > Chọn Done > Nhấn Accept để hoàn tất.
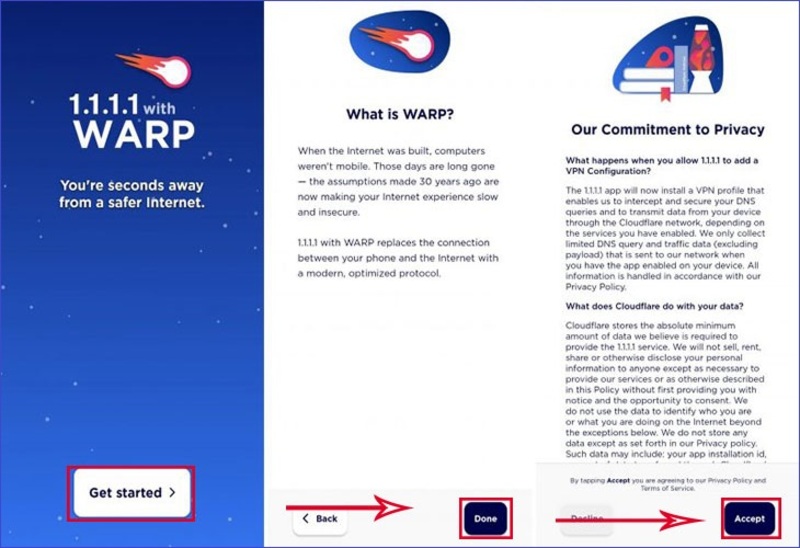
Bước 3: Trên giao diện chính của ứng dụng, bạn chỉ cần gạt công tắc sang phải để kích hoạt VPN.
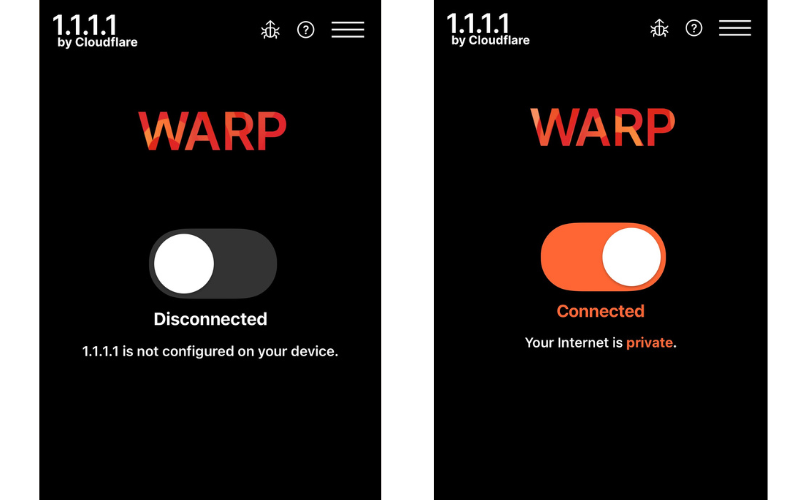
Lưu ý: Khi sử dụng lần đầu, ứng dụng sẽ yêu cầu quyền "Thêm cấu hình VPN". Các lần sau sẽ không hiện lại yêu cầu này. Bạn chỉ cần nhấn Install VPN Profile và chọn OK để xác nhận. Như vậy, quá trình cách tải VPN cho Android và iPhone đã hoàn tất.
>>>> XEM THÊM: VPN là gì? Lợi ích, cách thiết lập và cài đặt VPN chi tiết
1.2. Cách tải VPN 1.1 1.1 cho máy tính
Cách tải VPN 1.1 1.1 trên máy tính sẽ bao gồm các bước đơn giản sau:
Bước 1: Truy cập trang web 1.1.1.1 và tải phiên bản tương thích với hệ điều hành trên máy tính của bạn.
Ngoài cách trên, bạn cũng có thể download các app VPN về để sử dụng như NordVPN, Proton VPN,...Chỉ cần mở ứng dụng, connect với location thì nó sẽ tự động đổi luôn IP của toàn hệ thống.
Bước 2: Tiến hành cài đặt chương trình trên máy tính.
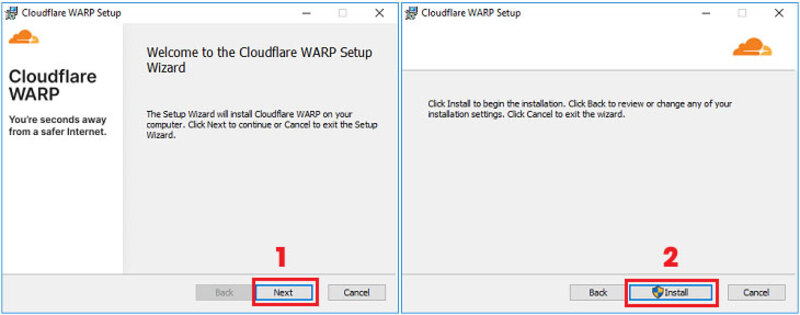
Tiến hành cài đặt ứng dụng VPN trên máy tính
Bước 3: Sau khi cài đặt hoàn tất, chương trình sẽ tự động khởi chạy. Bạn chỉ cần nhấn Next và chọn Accept để tiếp tục. Đến đây, cách tải VPN đã hoàn tất.
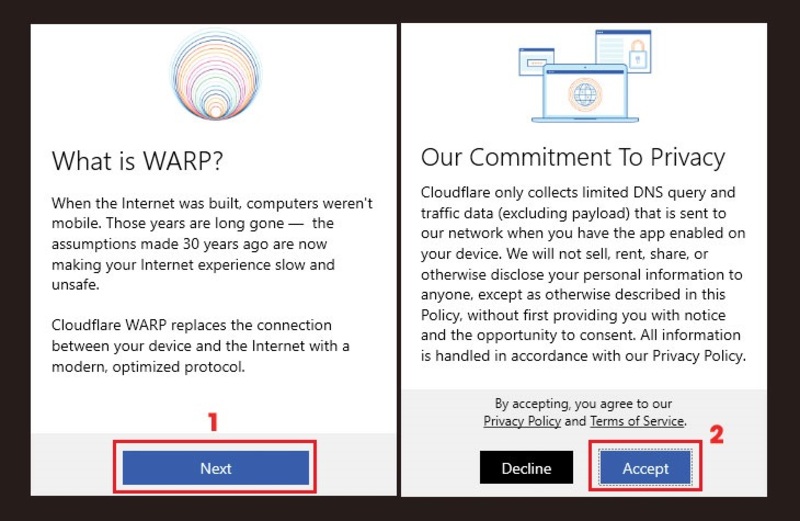
Bước 4: Để tăng tốc truy cập Internet, bạn chỉ cần kích hoạt WARP bằng cách gạt công tắc. Biểu tượng WARP sẽ tự động thu nhỏ trên thanh công cụ Taskbar, cho phép bạn dễ dàng truy cập bất kỳ lúc nào.
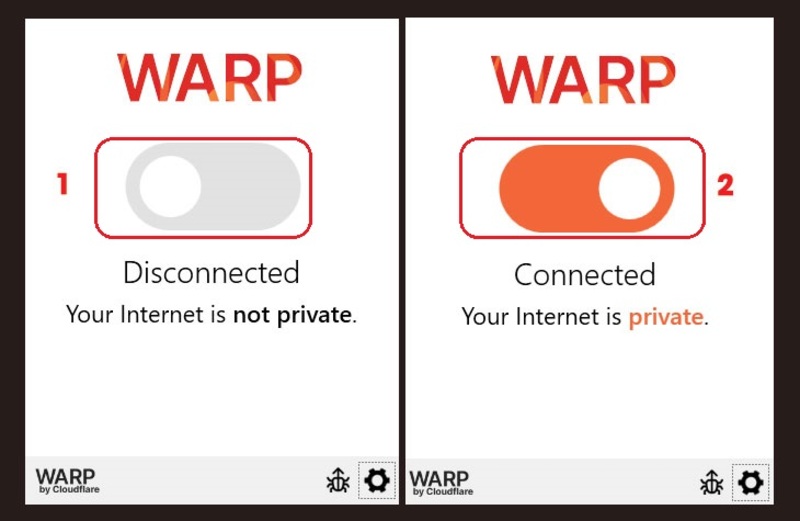
>>>> ĐỪNG BỎ LỠ: VPN trên iPhone là gì? Cách bật & tắt VPN trên iPhone đơn giản
2. Cách tải VPN trên máy tính Win 11
Cách tải VPN trên máy tính Windows 11 vô cùng đơn giản và nhanh chóng. Điều quan trọng là bạn chỉ cần thực hiện đúng theo các bước hướng dẫn dưới đây:
Bước 1: Mở ứng dụng Settings trên Windows 11 bằng cách truy cập danh sách ứng dụng ghim trong menu Start (nhấn phím Windows trên bàn phím). Bạn cũng có thể sử dụng phím tắt Windows + I để mở nhanh ứng dụng này.
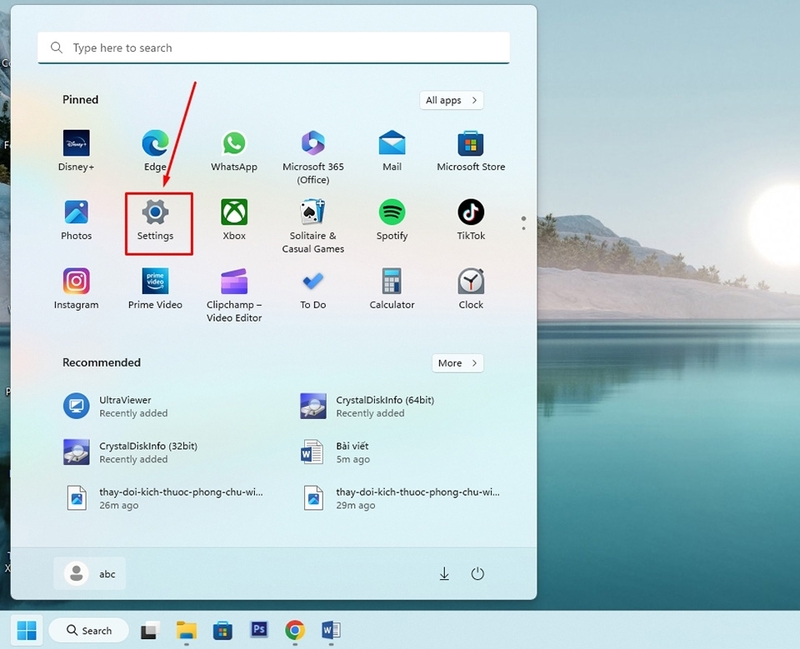
Bước 2: Trong ngăn bên trái của cửa sổ Settings, hãy chọn Network & Internet.
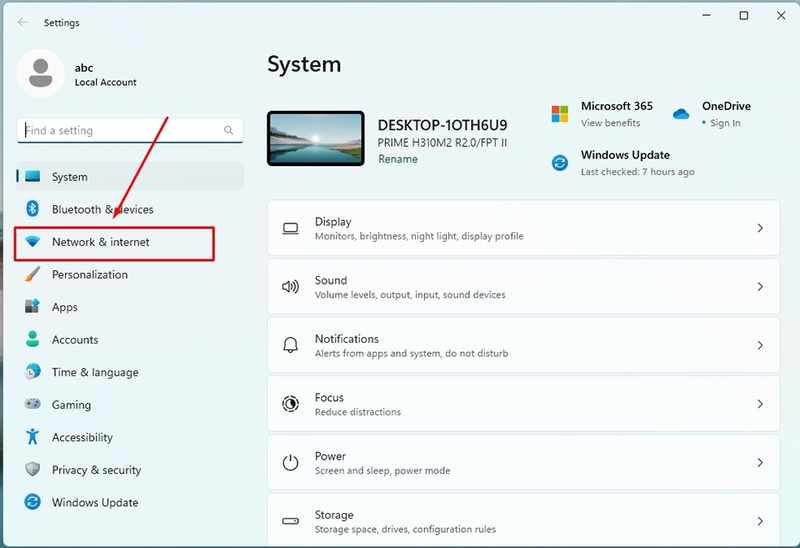
Bước 3: Trong ngăn bên phải của cửa sổ Settings, nhấn vào tùy chọn VPN.
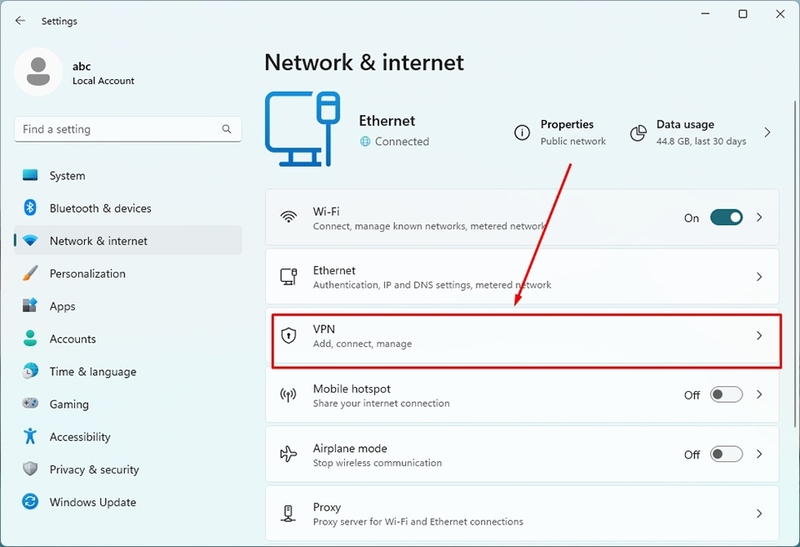
Bước 4: Tiếp theo, bạn sẽ được chuyển đến trang cài đặt VPN của Windows 11. Tại đây, hãy nhấn vào nút Add VPN ở góc trên bên phải cửa sổ.
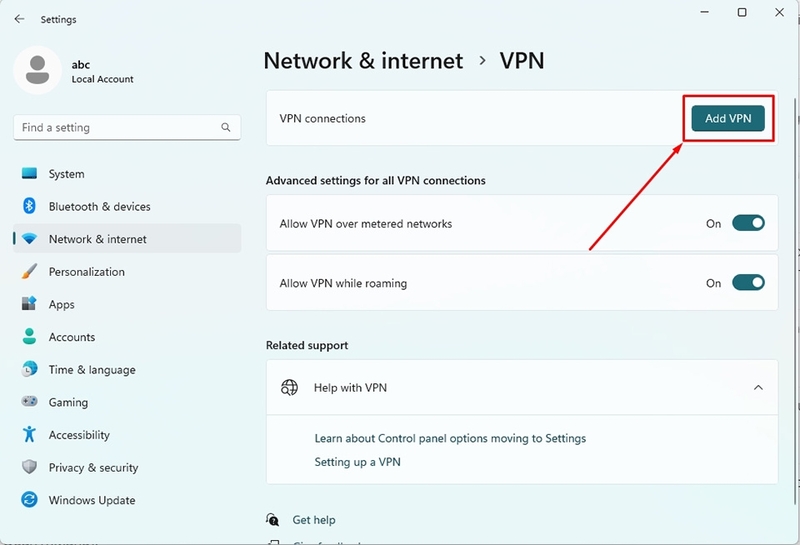
Bước 5: Khi cửa sổ Add a VPN connection xuất hiện, chọn Windows (built-in) trong phần VPN Provider. Tiếp theo, đặt tên cho VPN trong phần Connection name và nhập tên máy chủ hoặc địa chỉ IP của VPN vào phần Server name or address.
Nếu VPN của bạn không yêu cầu loại giao thức cụ thể, hãy chọn Automatic trong phần VPN type. Bạn cũng có thể nhập loại giao thức được cung cấp bởi công ty hoặc trường học của mình. Nếu công ty của bạn yêu cầu thông tin xác thực, hãy nhập tài khoản và mật khẩu vào phần Type of sign-in info.
Bước 6: Sau khi đã hoàn tất cách tải VPN cho máy tính Windows 11, nhấn nút Save để lưu lại những thay đổi.
>>>> BÀI VIẾT LIÊN QUAN: Cách bật VPN trên Iphone, Android và máy tính đơn giản
3. Cách sử dụng VPN ở trên máy tính
Sau khi đã tìm hiểu cách tải VPN cho máy tính, Hidemyacc sẽ tiếp tục hướng dẫn bạn cách sử dụng VPN trên Windows 11. Hãy thực hiện như sau:
Bước 1: Trên thanh Taskbar, nhấn vào biểu tượng mạng ở góc ngoài cùng bên phải màn hình. Windows 11 sẽ hiển thị menu Quick Settings, sau đó tìm và nhấn vào tùy chọn VPN.

Bước 2: Trong cài đặt VPN, bạn sẽ thấy tên của mạng ảo. Hãy nhấn vào nút Connect bên dưới để bắt đầu kết nối với VPN.
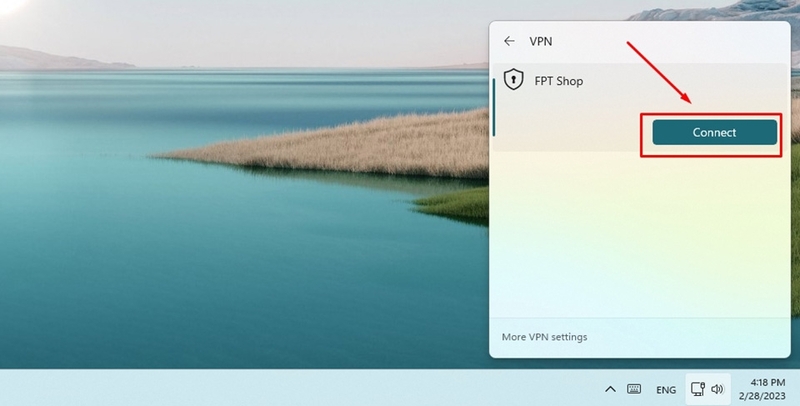
Ngoài ra, bạn có thể truy cập vào ứng dụng Settings > Network & Internet > VPN, sau đó nhấn nút Connect ngay bên cạnh VPN mà bạn đã thiết lập trước đó.
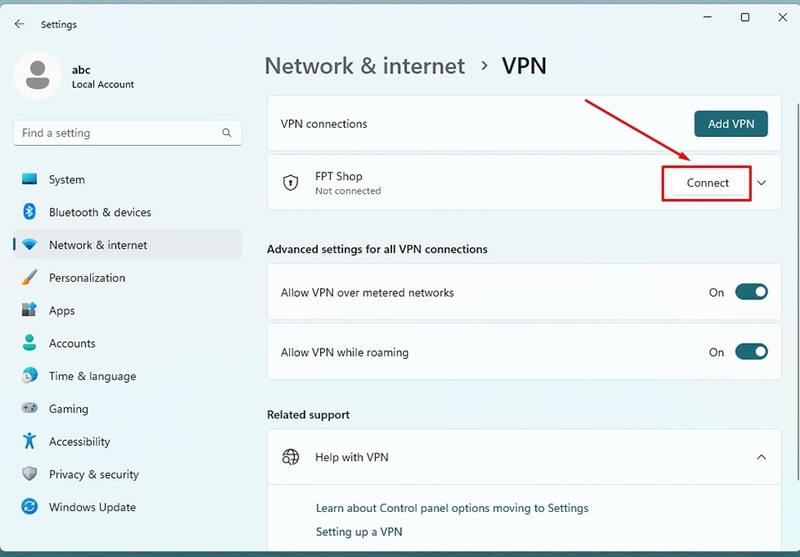
Sau khi đã nắm được cách tải VPN và cách sử dụng cho Windows 11, bạn hoàn toàn có thể duyệt web và thực hiện mọi hoạt động trực tuyến một cách an toàn với địa chỉ IP ảo.
Ngoài cách trên, bạn cũng có thể download các app VPN về để sử dụng như NordVPN, Proton VPN,...Chỉ cần mở ứng dụng, connect với location thì nó sẽ tự động đổi luôn IP của toàn hệ thống.
4. Cách ngắt kết nối và xóa VPN trên PC
Nếu bạn không muốn sử dụng VPN hoặc muốn xóa một máy chủ khỏi danh sách sau khi đã tải VPN trên máy tính thành công, bạn có thể ngắt kết nối hoặc xóa hoàn toàn máy chủ đó. Dưới đây là hướng dẫn chi tiết cách xóa hoàn toàn VPN khỏi hệ thống:
Bước 1: Nhấp chuột phải vào nút Start và chọn Settings.
Bước 2: Nhấn vào Network & Internet và chọn VPN.
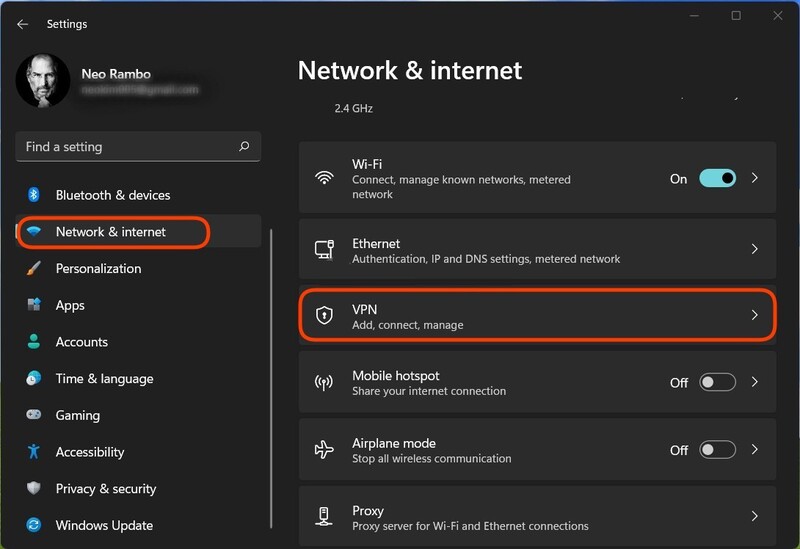
Bước 3: Chọn kết nối VPN mà bạn muốn ngắt kết nối hoặc xóa, sau đó nhấn vào Disconnect để ngắt kết nối. Nếu muốn xoá, hãy chọn Remove và nhấn Remove một lần nữa để xác nhận.

Mặc dù VPN là một giải pháp hiệu quả trong việc bảo mật thông tin cá nhân nhưng nó chưa phải là phương pháp lý tưởng nhất dành cho các nhà MMO khi có nhu cầu quản lý đa tài khoản toàn diện. Bởi VPN thay đổi IP cho toàn hệ thống, dẫn đến tất cả trình duyệt và ứng dụng trên máy sẽ có cùng 1 địa chỉ IP, hạn chế chạy nhiều profile với IP khác nhau cùng lúc. Muốn đổi IP khác nhau giữa các profile thì bắt buộc phải tắt VPN và connect sang 1 location mới.
Trước hạn chế này, bạn có thể dùng proxy bởi nó đổi IP riêng cho từng app, từng trình duyệt và chạy đồng thời mỗi profile một IP. Thế nhưng, nếu chỉ đổi IP thì tài khoản của bạn vẫn có khả năng bị website phát hiện thông qua dấu vân tay trình duyệt. Do đó, giải pháp hoàn hảo nhất để thay thế cho VPN là sử dụng Proxy kết hợp với Antidetect Browser Hidemyacc.
Với Hidemyacc, bạn có thể che giấu các thông số Browser Fingerprint một cách hoàn hảo, đồng thời tạo ra danh tính riêng biệt cho từng tài khoản. Nhờ đó, bạn có thể thoải mái duyệt web một cách tự do và an toàn mà không lo bị các trang web nghi ngờ, kể cả những website lớn như Facebook, Google, Amazon, eBay hay Etsy. Với những tính năng tuyệt vời như thế, ngại gì mà không tải xuống Hidemyacc và trải nghiệm 7 ngày dùng thử miễn phí ngay hôm nay!
Nhìn chung, cách tải VPN không quá khó nếu bạn thực hiện đúng theo hướng dẫn mà Hidemyacc đã chia sẻ ở trên. Nếu còn điều gì thắc mắc về cách tải VPN cho laptop, điện thoại hoặc cần thêm thông tin về Antidetect Browser, hãy liên hệ ngay với chúng tôi để được hỗ trợ nhé!
>>>> BÀI VIẾT CÙNG CHỦ ĐỀ: