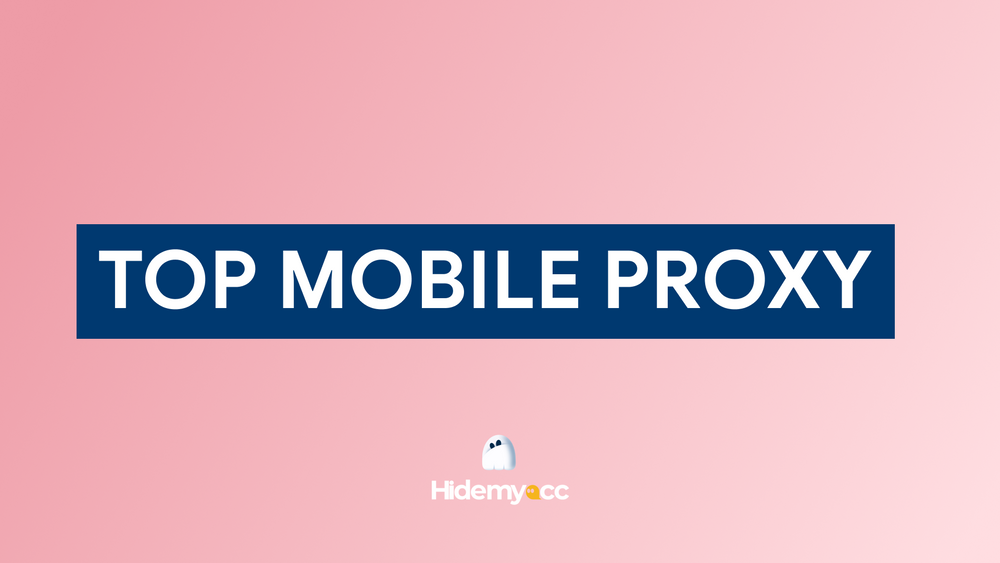The Opera browser includes a built-in VPN feature that allows you to access the internet securely and anonymously without needing any external software. In this guide, we'll show you how to enable VPN on Opera quickly and easily, so you can browse the web safely and efficiently. Discover more with Hidemyacc now!
1. Benefits of using VPN on Opera
Using VPN on Opera offers a range of practical benefits, especially in terms of security and unrestricted internet access.
-
Hide IP address: Opera's VPN replaces your real IP address with the IP address from the VPN server. This helps protect your online identity and hide your physical location from third parties.
-
Security when using public Wifi: When connecting via unsecured public Wifi networks, VPN on Opera will encrypt traffic, minimizing the risk of hacker attacks and ensuring data security.
-
Accessing blocked websites: Opera's VPN lets you access some websites that are blocked at school or work, such as Facebook or Reddit.
>>>Learn More: 15 Best free VPN software for PC
2. How to enable VPN on Opera for PC easily
To secure personal information and access regionally restricted content, VPN on the Opera browser is a simple but very useful tool. You can Enable VPN on Opera directly and use without installing additional complicated applications through the detailed instructions below:
2.1. How to enable VPN on Opera for macOS
Enabling VPN on Opera for macOS is simple with the following steps:
-
Step 1: Open browser Opera, then enter Menu and choose Preferences (Options).
-
Step 2: In Privacy & Security, locate the VPN option and select Enable VPN.
-
Step 3: When the VPN feature is enabled, a blue VPN icon will appear in the browser's address bar. You can click this icon to change IP location or check used data.
Note: If you are using any other proxy, disable it before enabling VPN to avoid network conflicts.
2.2. How to enable VPN on Opera for Windows and Linux
To enable VPN on the Opera browser for Windows and Linux, simply follow these quick steps:
-
Step 1: Open browser Opera and access Settings.
-
Step 2: Scroll down to the section Advanced and choose Features.
-
Step 3: At section VPN, select Enable VPN.
-
Step 4: When VPN is activated, the VPN icon will appear on the left side of the browser's address bar. Click that icon to select a virtual IP location or check the amount of data used.
Note: VPN on Opera only protects traffic on this browser, not the entire system like dedicated VPN applications
>>>Find Out More: Best free VPN for Android: Top 9 services to try in 2025
3. How to enable VPN on Opera for mobile
Opera VPN is a valuable tool that helps protect your data when browsing the internet on your phone. Here are specific instructions for each operating system to enable VPN on Opera easily.
3.1. How to enable VPN on Opera for Android
To enable VPN on Opera for Android, follow these steps:
-
Step 1: Download Opera Browser
Access Google Play Store and search"Opera Browser." Then, download and install the browser Opera Latest on your phone.
-
Step 2: Turn on VPN
Open browser Opera and tap the Opera logo in the lower right corner. Next, go to section Settings, find and turn on the VPN feature by turning the green button.
-
Step 3: Configure VPN
By default, VPN only works when you browse the web in incognito mode. To enable VPN for all tabs, go to Settings and uncheck the item "Use VPN for private tabs only."
>>>View More: 7 Best free VPN for iOS 2025
3.2. How to enable VPN on Opera for iOS
Follow these simple steps to enable VPN on Opera for iOS:
-
Step 1: Download Opera Browser
Open the App Store, search for "Opera Browser" and download the latest version of the app.
-
Step 2: Turn on VPN
Open browser Opera, enter Settings (Settings). Then, find the item VPN and turn it on, the VPN will show up in the address bar.
-
Step 3: Check the VPN icon
After successful activation, the VPN icon will appear in the status bar, confirming the VPN is active.
4. Frequently asked questions about VPN on Opera
VPN on Opera offers significant security benefits for safer web browsing. However, not everyone fully understands how it works or its advantages. Here are answers to some common questions users often have.
4.1. Is using VPN on Opera safer for public Wi-fi?
Yes, using a VPN on Opera makes connecting to public Wi-Fi safer. Opera’s VPN encrypts your data, hides your IP address, and prevents third parties from tracking your online activity. This is especially helpful when using public Wi-Fi networks, as it adds an extra layer of protection to safeguard your personal information
>>>Get Started: What is SSL VPN? A complete guide to secure remote access
4.2. Does VPN on Opera affect online video viewing speed?
Using a VPN on Opera can impact online video speeds, but the extent depends on several factors:
-
Network connection speed: If your network connection is slow, a VPN may reduce video download speeds.
-
VPN server location: Remote VPN servers may cause higher latency.
-
Video quality: High-quality video will require more bandwidth, so if the VPN network is not fast enough, video quality may suffer.
-
Content accessibility: Some content may be restricted based on the geographical location of the VPN server.
4.3. Are there any alternatives to VPN on Opera?
If you are a MMO maker and need to create and manage multiple accounts on the same device using the Opera browser, then VPN is not the most perfect solution. Currently, VPN does not support creating multiple profiles and attaching separate VPN to each profile to fake IP addresses.
A powerful alternative is using an Antidetect Browser like Hidemyacc in combination with proxies. Hidemyacc allows you to create multiple profiles on various browsers and operating systems, including Opera. Each profile has unique browser fingerprint parameters, enabling websites to recognize each profile as a separate device.
Unlike a VPN, which changes the IP for the entire system, proxies can be assigned individually to each browser profile or application, allowing unique IPs for each. By setting up profiles on Hidemyacc (selecting Opera browser) and attaching proxies, each profile will have distinct machine parameters and IP addresses. This setup enables easy management of multiple accounts without detection concerns.
With the simple steps to enable VPN on Opera outlined above, you can easily activate VPN on Opera to protect your personal information while browsing the web effectively. Additionally, Hidemyacc offers software that helps you manage multiple accounts securely and efficiently. Contact Hidemyacc today to enjoy a 7-day free trial and experience enhanced account management and security!
Other Relevant Articles: