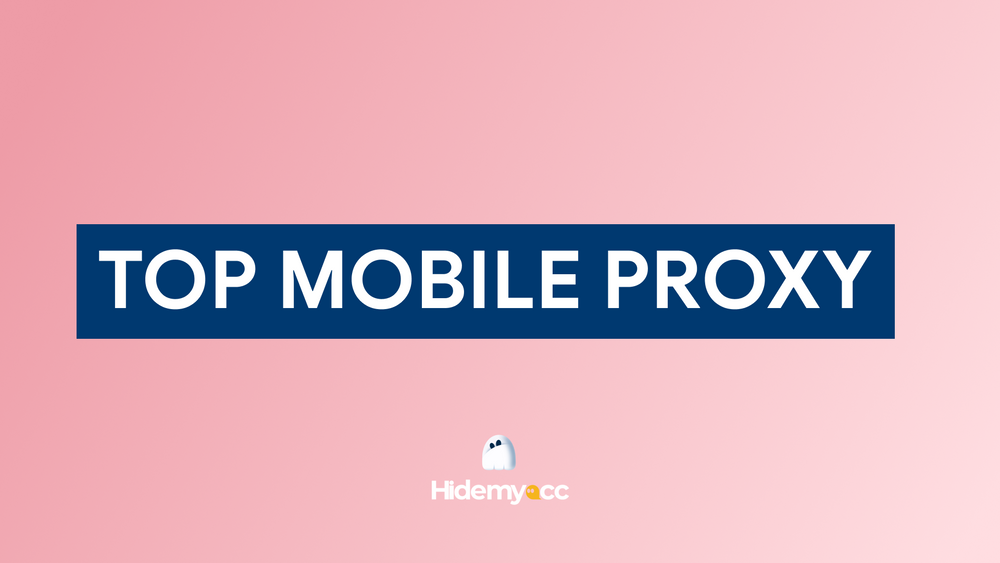1.1.1.1 DNS is one of the popular and widely used DNS services. With its fast query processing and high security, DNS 1.1.1.1 has become the top choice for those who want a safe and stable online experience. Let’s explore this service and how to set up and change DNS on your device with Hidemyacc.
1. What is 1.1.1.1 DNS? Benefits of Using 1.1.1.1 DNS
DNS, short for Domain Name Server, is a domain name resolution system that plays an important role in converting domain names into IP numbers that computers and servers can understand. In there, 1.1.1.1 DNS is a domain name resolution system belonging to Cloudflare, featuring high speed and security.
Currently, this DNS service is widely used because of its outstanding benefits, such as:
-
Increasing Internet Speed: With a robust network, Cloudflare’s 1.1.1.1 DNS provides exceptional query speeds. Its more than 1,000 servers worldwide deliver nearly instant responses, covering over 7 million domains stored on Cloudflare, making DNS resolution fast and efficient.
-
Enhanced Security: Cloudflare’s 1.1.1.1 DNS does not collect user data and only keeps logs for 24 hours for debugging purposes. It includes advanced security features like query minimization, reducing data leakage by only sending necessary query names to authorized DNS servers. Cloudflare also undergoes annual public audits to ensure strict security compliance, providing peace of mind for users.
>>> Learn More: How to Change DNS on Windows & MAC: A Complete Guide to Improving Your Internet Speed and Privacy
2. IPv4 and IPv6 addresses of 1.1.1.1 DNS
In IPv4 form, 1.1.1.1 DNS is represented by two addresses: 1.1.1.1 and 1.0.0.1.
For 1.1 1.1 IPv6, DNS is represented by two addresses, 2606:4700:4700::1111 and 2606:4700:4700::1001.
3. Advantages and disadvantages of 1.1 1.1DNS
When used DNS Cloudflare 1.1.1.1, like any other service or software, you need to consider both its pros and cons. Below is a table summarizing the advantages and disadvantages of 1.1.1.1 DNS that you can refer to:
|
Advantage |
Disadvantages |
|
|
>>> Explore More: Reduce Ads on All Devices: How Changing Your DNS Can Help
4. How to effectively change 1.1.1.1 DNS for your computer
Change 1.1 1.1 DNS IPv6 on phones and computers is a simple but effective solution to improve Internet access speed and enhance personal information security. Here are detailed instructions on how to change DNS for your computer that you can apply:
4.1. How to change 1.1.1.1 DNS on Macbook
For Macbook computers, you can change DNS as follows:
Step 1: Open the Apple Menu and select System Preferences.
Step 2: Select Network, then tap Wi-Fi and choose Advanced.
Step 3: Switch to the DNS tab.
Step 4: Click the plus button “+” to add a new DNS server, then enter 1.1.1.1.
Step 5: Keep clicking the plus button “+” to add another DNS server and enter 1.0.0.1.
Note: Remember your current DNS IP addresses before changing so you can easily restore them when needed.
4.2. How to change 1.1 1.1 DNS on Windows PC
For Windows operating system, to change 1.1 1.1 DNS, you can proceed in 4 steps:
Step 1: Click the Windows icon and select Control Panel, then tap Network and Internet.
Step 2: Select Change Adapter Settings and click on the Wi-Fi network you are connecting to.
Step 3: Press Properties, then select Internet Protocol Version 4 and keep pressing Properties.
Step 4: Change DNS server to 1.1 1.1 1.0 0.1, then press OK to save settings.
5. Instructions for changing 1.1 1.1 DNS for phones
For smartphones, you can make an exchange 1.1 1.1 DNS IPv6 in the following way:
5.1. For Android operating system
Instructions for changing DNS with Android operating system:
Step 1: Open Setting on your Android device. Then find and select Network connection or Wi-Fi (depending on Android version).
Step 2: Press and hold the name of the Wi-Fi network you're connecting to, then select Repair network or Network configuration.
Step 3: At tab IP configuration, select Static IP.
Step 4: At section DNS 1, enter the address 1.1 1.1 1.0 0.1 and press Save.
5.2. For iOS operating system
As for iPhone models, make an exchange IPv6 1.1 1.1 Simple with the following steps:
Step 1: Open Setting on your device and select the item Wi-Fi.
Step 2: Click on the icon “i” next to the name of the Wi-Fi network you're connecting to.
Step 3: Scroll down and tap DNS configuration.
Step 4: Select Customize from the options displayed.
Step 5: Delete all current DNS addresses by tapping the icon “-” red to the left of each address.
Step 6: Press Add DNS server and enter 1.1 1.1 1.0 0.1 Go to the address box then press Save.
6. How to install DNS app 1.1 1.1
For each device, there will be a way to install the app 1.1 1.1 DNS different. Follow the instructions appropriate to your device to complete the installation process correctly.
6.1. Install 1.1.1.1 DNS application on your phone
To install DNS Cloudflare 1.1 1.1, follow these instructions:
Step 1: Open the App Store (for iOS) or Google Play Store (for Android) on your phone.
Step 2: Search 1.1.1.1: Faster Internet and select the app with the green icon.
Step 3: Press Setting or Download to start the installation process.
Step 4: Once the application has been downloaded and installed successfully, open it.
Step 5: You will see a welcome screen; press Begin to continue.
Step 6: The app will request access to the device; press Agree or Allow to continue.
Step 7: You will be taken to the screen to enable 1.1.1.1 DNS. Press Activate or Enable to continue.
Step 8: Once 1.1.1.1 DNS is enabled, you will receive a confirmation message; press Agree or OK to complete the installation process.
Now, 1.1.1.1 has been successfully installed on your phone, helping you access the Internet faster and more securely.
6.2. Install 1.1.1.1 DNS app on the computer
For computers, the app installation process 1.1 1.1 DNS. It's not too difficult either. With just the simple steps below, you can quickly install:
Step 1: Visit Cloudflare's website at: https://1.1.1.1/.
Step 2: On the main page, find the section Get 1.1.1.1 for Windows or Get 1.1.1.1 for Mac and click the link that corresponds to your operating system.
Step 3: An installation file will automatically download to your computer. Open this file to begin the installation process.
Step 4: During the installation process, you may receive a security notification from the operating system. Press Agree or Continue to allow the installation process to take place.
Step 5: You will be asked to confirm administrative rights or enter the computer password. Enter the required information and press Agree or Confirm to continue.
Step 6: Once the installation is complete, the 1.1.1.1 application will be automatically activated on your computer.
Step 7: You will see the application's icon appear in the system tray or taskbar. Tap this icon to access the app's settings and other options.
Though 1.1.1.1 DNS provides high-speed browsing and privacy protection, for MMO users seeking more security, a Proxy with the anti-detection browser Hidemyacc is optimal. Hidemyacc allows you to mask Browser Fingerprint and create unique identities for profiles, ensuring anonymity and safe multi-account management. Explore Hidemyacc with a free 7-day trial to experience safer browsing!
With the information shared here, 1.1.1.1 DNS proves to be a reliable DNS resolution service. We hope this guide on how to change and install Cloudflare’s 1.1.1.1 is helpful. For further assistance on Antidetect Browser, contact Hidemyacc for support!
Other Relevant Articles: