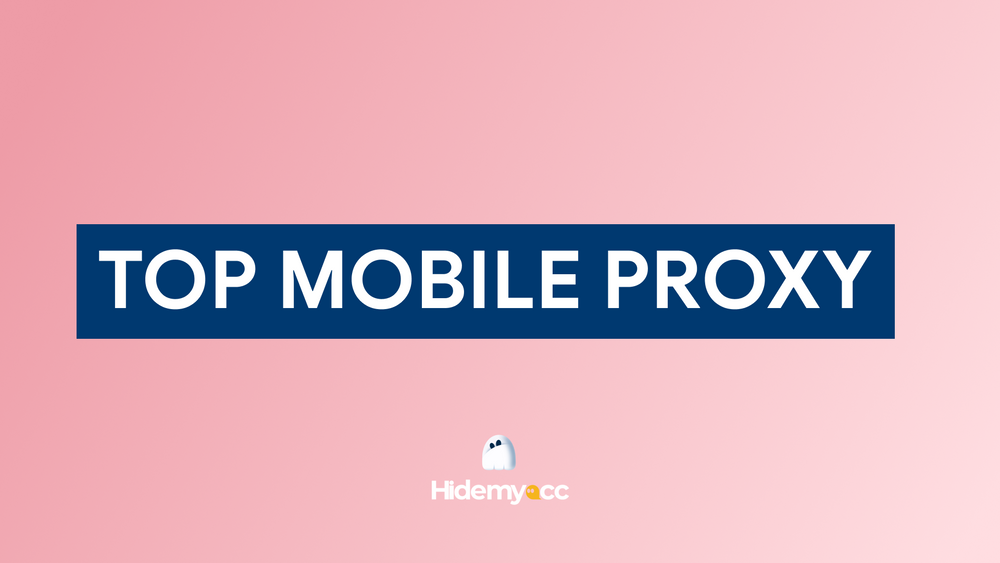Google Public DNS server is a useful tool that helps improve Internet speed and protect online privacy. The change DNS Google can help you fix network problems and optimize your surfing experience. In this article, Hidemyacc will provide detailed information about Google public DNS server and detailed instructions on how to change Google DNS on different devices. Refer now!
1. What is Google public DNS server?
Before learning about Google DNS in detail, it is important to master the basic concept of DNS. DNS, short for Domain Name System, is an essential protocol in the Internet infrastructure, acting like an electronic directory. When you visit a website, your computer performs a DNS lookup to find the server's IP address. Especially with complex websites, this process may require multiple lookups before the entire page is downloaded.
Google Public DNS server, launched in December 2009, is a free domain name service offered to Internet users globally. This service acts as a recursive DNS server, processing and responding to DNS requests by retrieving information from authoritative domain name servers.
As the world's largest public DNS service, Google Public DNS server aims to improve connection speeds and enhance online security. Besides, Google also provides Google Cloud DNS, a cloud-based DNS solution that helps manage and distribute your domain names globally.
>>> Get Started: Understanding DNS: The Backbone of Your Online Experience
2. Benefits of using Google public DNS server
After understanding clearly DNS Google, what users are often interested in are the benefits of using this service. Google is committed to bringing users core benefits, including:
-
Increase access speed and experience smoother web browsing.
-
Improve security, reduce risks from cyber attacks.
-
Direct access to accurate results without redirects.
3. Types of Google DNS addresses
Present, DNS Google provides both IPv4 and IPv6 addresses as follows:
-
Google IPv4 DNS address:
DNS 8.8.8.8DNS 8.8.4.4 -
Google IPv6 DNS address:
DNS 2001:4860:4860::8888DNS 2001:4860:4860::8844
When you use Google Public DNS server, you replace your Internet service provider's (ISP) "switchboard" DNS with Google's public DNS. Typically, Dynamic Host Configuration Protocol (DHCP) automatically configures the system to use the ISP's domain name servers.
To start using Google Public DNS server, you'll need to manually adjust the DNS settings on your operating system or device to switch to using your Google Public IP address. DNS Google. The procedure to change this setting will depend on the operating system you are using (Windows, Mac, Linux, Chrome OS) or device type (computer, phone or router).
>>> Learn More: Reduce Ads on All Devices: How Changing Your DNS Can Help
4. Instructions for changing Google public DNS server for computers
The change DNS Google on your computer will help you improve connection speed and increase security when accessing the Internet. Below are detailed instructions on how to change DNS on the two most popular operating systems: Windows and MacOS.
4.1 How to change Google public DNS server on Windows operating system
With Windows operating system, how to change Google public DNS server is as follows:
Step 1: Open Control Panel. You can press the Windows key to open the Start Menu, then type "Control Panel" and select from the search results.
Step 2: Go to Network and Internet > Network and Sharing Center > Change adapter settings. Here, you will see a list of available network connections such as Ethernet (wired network) or Wi-Fi (wireless network).
Step 3: Right click on the connection you want to change DNS Google and select Properties.
Step 4: In the Properties interface, select the Networking tab > select Internet Protocol Version 4 (TCP/IPv4) or Internet Protocol Version 6 (TCP/IPv6) > click Properties.
Step 5: In the Internet Protocol Properties window, check the "Use the following DNS server addresses" option to enter the Google DNS address.
Step 6: Enter the address DNS Google Go to the Preferred DNS server and Alternate DNS server boxes.
Step 7: Test your network configuration to make sure everything is working properly with DNS testing tools.
4.2 How to change Google public DNS server for MacOS operating system
Changing Google public DNS server on MacOS is done through the Network window.
Step 1: Open Apple menu > select System Preferences > Network.
If the lock icon in the lower left corner of the window is locked, you need to click it and enter your password to authenticate.Step 2: Select the network connection for which you want to change DNS, which can be Ethernet (wired network) or Wi-Fi (wireless network). For macOS Monterey and lower versions, select Wifi then click Advanced. On macOS Ventura, after selecting the network to change, click Details.
Step 3: Go to the DNS tab, click the + sign to add Google DNS IP addresses to the list or replace existing addresses.
Step 4: Click OK > Apply. On macOS Ventura, just click OK and you're done.
Step 5: Check the settings to make sure DNS is working properly and repeat the process if there are multiple network connections.
5. Instructions for setting up Google public DNS server for phones
The setup DNS Google on your phone helps improve network connection speed and security when using the Internet. Below are detailed instructions on how to change Google DNS on Android and iOS devices.
5.1 How to change Google public DNS server on Android
If you're using Android 9.0 (Pie) or later, the operating system supports "Private DNS" using DNS-over-TLS, which helps protect privacy and enhance the security of queries DNS. Steps to install private DNS for Android are as follows:
For Android 9.0 and above:
Step 1: Go to Settings on your phone > Network & Internet > Advanced > Private DNS (private DNS).
Step 2: Select Private DNS provider hostname (Server name of the private DNS provider).
Step 3: Enter dns.google as the server name.
Step 4: Click Save to save the settings.
For newer Android versions:
Step 1: Open Settings.
Step 2: Go to Wi-Fi and connect to any Wifi network.
Step 3: Click the "i" icon next to the Wifi network.
Step 4: Find IP Settings and switch from Automatic (DHCP) to Static.
Step 5: Enter the address DNS Google:
-
DNS 1: 8.8.8.8
-
DNS 2: 8.8.4.4
Step 6: Return to the main screen to complete the change process.
5.2 How to change Google public DNS server on iOS
You can also set up DNS Google on iOS devices like iPhone and iPad using these steps:
Step 1: Open Settings and select Wi-Fi.
Step 2: Click the "i" icon next to the Wi-Fi network you want to configure.
Step 3: Scroll down and select Configure DNS > Select Manual.
Step 4: Delete old DNS servers and enter Google's DNS address:
-
DNS 1: 8.8.8.8
-
DNS 2: 8.8.4.4
Step 5: Click Save to save and apply the new settings.
If you want to restore the default DNS server, you just need to select Automatic to have the system automatically adjust the settings.
6. How to change Google public DNS server for some other platforms
Changing DNS on other platforms such as PlayStation or Nintendo Switch not only helps improve connection speed but also enhances security during Internet access. The detailed instructions below will help you do this.
6.1 Change Google DNS on PlayStation platform
To change DNS on PlayStation devices, follow these steps:
Step 1: Access Settings on PlayStation.
Step 2: Select Network.
Step 3: Select Set Up Internet Connection.
Step 4: Depending on the connection method, choose Wifi or LAN (if possible, prioritize using LAN).
Step 5: Select Custom. If you are using Wifi, select the network and enter the password.
Step 6: Ensure the following settings:
-
IP Address Settings (Automatic)
-
DHCP Host Name (Do not use)
-
DNS Settings (Manual)
Step 7: Enter DNS address:
-
Primary DNS: 8.8.8.8
-
Secondary DNS: 8.8.4.4
Step 8: Select Next.
Step 9: Ensure the next settings:
-
MTU Settings (Auto)
-
Proxy Server (Do not use)
Step 10: Select Test Internet Connection to test the connection after changing DNS.
6.2 Change Google public DNS server on Nintendo Switch
For Nintendo Switch, you can exchange DNS Google follow these steps:
Step 1: From Home Menu, select System Settings.
Step 2: Select Internet Settings.
Step 3: Select Connection Settings.
Step 4: Find and select the connection you are using.
Step 5: Select Change Settings.
Step 6: Find the DNS section and select NO for the Auto-Obtain DNS option.
Step 7: Select Detailed Setup.
Step 8: Enter DNS address:
-
Primary DNS: 8.8.8.8
-
Secondary DNS: 8.8.4.4
Step 9: Click OK twice to return to the settings screen
Step 10: Select Save to save the changes.
Step 11: Select Test to ensure the connection works stably after changing DNS.
The above steps will help you change DNS Google easily on PlayStation and Nintendo Switch, improving access speed and security when playing online games.
While Google Public DNS Server enhances security and grants access to restricted websites, it may still pose risks to personal data privacy. For better protection, combining its use with tools like Hidemyacc is recommended. Hidemyacc enables users to hide browser fingerprints, create unique profiles, and manage multiple accounts securely, ensuring efficient and safe online activities.
This article also detailed Google Public DNS Server’s benefits, setup methods, and variations. For further guidance or to explore Hidemyacc’s 7-day free trial, contact us today.
Other Relevant Articles