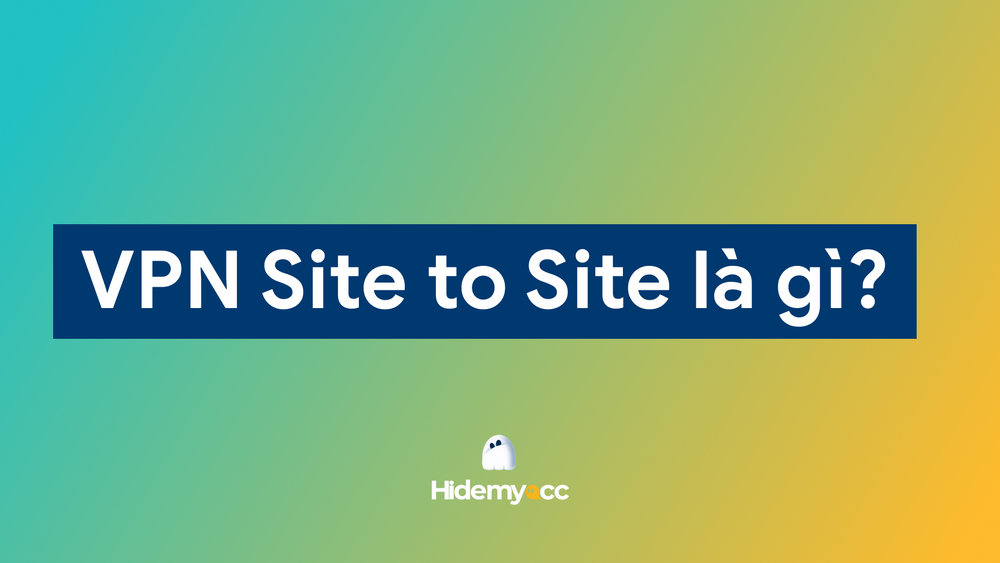Đổi DNS là một trong những phương pháp hiệu quả giúp tăng tốc độ mạng và cải thiện trải nghiệm duyệt web của bạn. Bằng cách thực hiện thay đổi đổi DNS Win 10 đơn giản, người dùng có thể giảm thiểu thời gian tải trang và bảo vệ quyền riêng tư khi truy cập Internet. Trong bài viết này, Antidetect Browser Hidemyacc sẽ hướng dẫn bạn chi tiết cách đổi DNS Win 10, đảm bảo hiệu suất mạng tối ưu và an toàn.
1. Khi nào cần đổi DNS Win 10?
Có nhiều tình huống cụ thể mà bạn cần cân nhắc việc thay đổi DNS trên máy tính của mình để cải thiện trải nghiệm Internet. Dưới đây là một số lý do chính:
- Tăng tốc độ duyệt web: Một số DNS server có khả năng xử lý nhanh hơn so với DNS mặc định của nhà cung cấp dịch vụ internet (ISP). Việc thay đổi sang DNS Google hay Cloudflare có thể giúp cải thiện tốc độ kết nối và giảm thời gian tải trang, đặc biệt khi DNS hiện tại bị quá tải hoặc không tối ưu.
- Bảo vệ quyền riêng tư: Khi sử dụng DNS của ISP, mọi hoạt động duyệt web của bạn có thể bị theo dõi. Đổi DNS trên Win 10 sang các dịch vụ DNS không lưu trữ lịch sử truy cập sẽ giúp bạn bảo mật thông tin cá nhân tốt hơn.
- Vượt qua chặn nội dung: Một số trang web có thể bị chặn bởi DNS của nhà cung cấp theo yêu cầu của chính phủ. Chuyển sang DNS quốc tế cho phép bạn truy cập vào các nội dung bị hạn chế mà không cần dùng đến các công cụ phức tạp.
- Khắc phục sự cố mạng: Đôi khi, sự cố kết nối có thể bắt nguồn từ việc DNS server quá tải hoặc gặp trục trặc. Thay đổi DNS Win 10 là một cách nhanh chóng và hiệu quả để giải quyết vấn đề này.

Nhìn chung, việc thay đổi DNS không chỉ giúp tăng tốc độ mạng mà còn bảo vệ quyền riêng tư và vượt qua các giới hạn truy cập. Hãy cùng khám phá các bước thực hiện cách đổi DNS Win 10 chi tiết trong phần tiếp theo.
>>>> BÀI VIẾT CÙNG CHỦ ĐỀ: DNS Google là gì? Cách đổi DNS GG chi tiết trên nhiều thiết bị
2. Cách đổi DNS Win 10 chi tiết giúp tăng nhanh tốc độ mạng
Thay đổi DNS trên Windows 10 không chỉ giúp cải thiện tốc độ kết nối Internet mà còn tăng cường khả năng truy cập vào các trang web bị chặn. Dưới đây là hướng dẫn chi tiết các bước đổi DNS trên Win 10 qua hai phương pháp: sử dụng phần Cài đặt và thông qua Control Panel.
2.1. Cách đổi DNS Win 10 trong phần Cài đặt
Để thay đổi DNS qua phần Cài đặt, hãy làm theo các bước sau:
Bước 1: Mở cài đặt mạng
Nhấn phím Windows + I hoặc nhấp vào biểu tượng Start Menu và chọn "Settings". Trong cửa sổ Settings, tìm và chọn "Network & Internet".
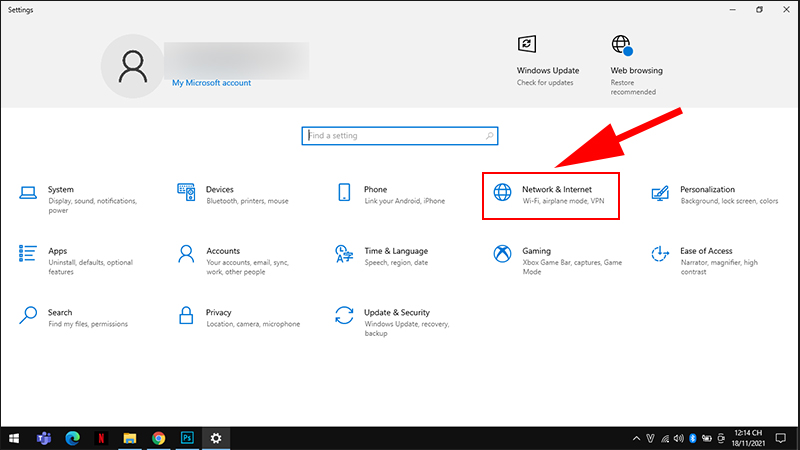
Bước 2: Chọn kết nối mạng
Chọn Wi-Fi hoặc Ethernet từ menu bên trái, tùy thuộc vào kết nối bạn đang sử dụng. Nhấn vào nút "Properties" dưới kết nối hiện tại.
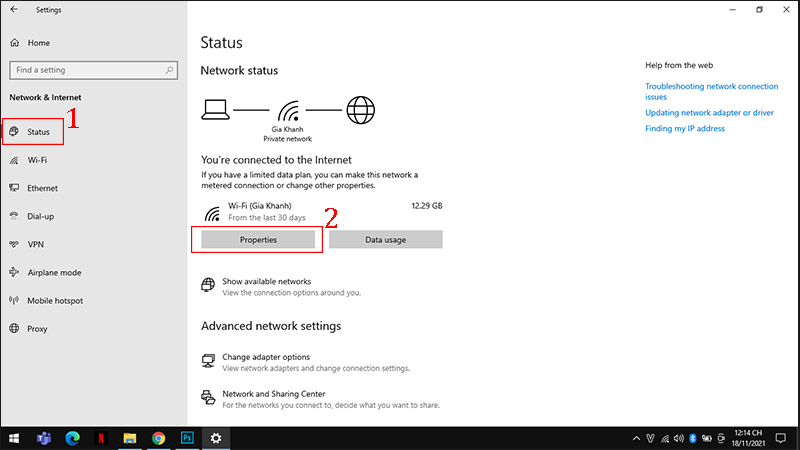
Bước 3: Chỉnh sửa cài đặt IP
Cuộn xuống và tìm phần "IP settings". Nhấn "Edit", sau đó chuyển từ chế độ "Automatic (DHCP)" sang "Manual".
Bước 4: Nhập địa chỉ DNS mới
Bật công tắc IPv4 và nhập địa chỉ DNS mới vào ô "Preferred DNS" và "Alternate DNS". Ví dụ:
- Google DNS: 8.8.8.8 và 8.8.4.4
- Cloudflare DNS: 1.1.1.1 và 1.0.0.1
Nhấn "Save" để lưu thay đổi.
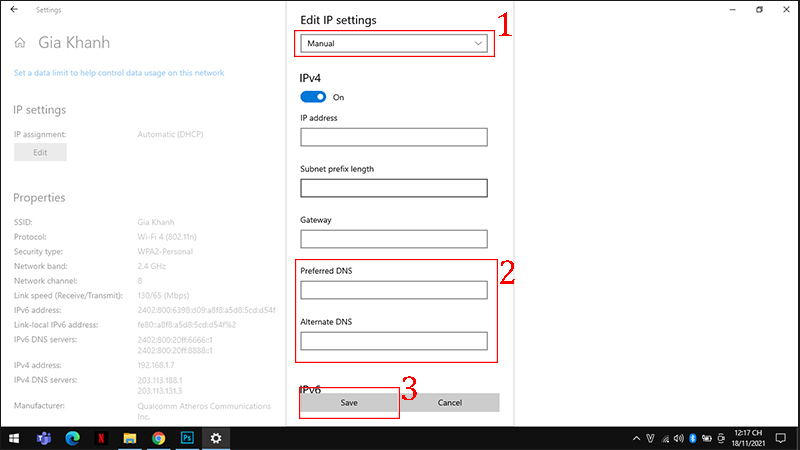
Bước 5: Khởi động lại máy tính
Khởi động lại máy tính để áp dụng các thay đổi.
Bước 6: Kiểm tra DNS mới
Sau khi khởi động lại, kiểm tra xem DNS đã được cập nhật thành công hay chưa.
>>>> ĐỪNG BỎ LỠ: DNS 8.8 8.8 là gì? Cách thay đổi DNS 8.8 8.8 đơn giản
2.2. Cách đổi DNS cho Win 10 trong Control Panel
Nếu bạn muốn thay đổi DNS thông qua Control Panel, hãy làm theo các bước sau:
Bước 1: Mở mạng và trung tâm chia sẻ
Nhấp chuột phải vào biểu tượng mạng ở góc phải màn hình và chọn "Open network & sharing center".

Bước 2: Truy cập thuộc tính
Trong cửa sổ "Open network & sharing center", nhấn "Change Adapter Settings". Nhấp chuột phải vào biểu tượng mạng bạn đang sử dụng và chọn "Properties".
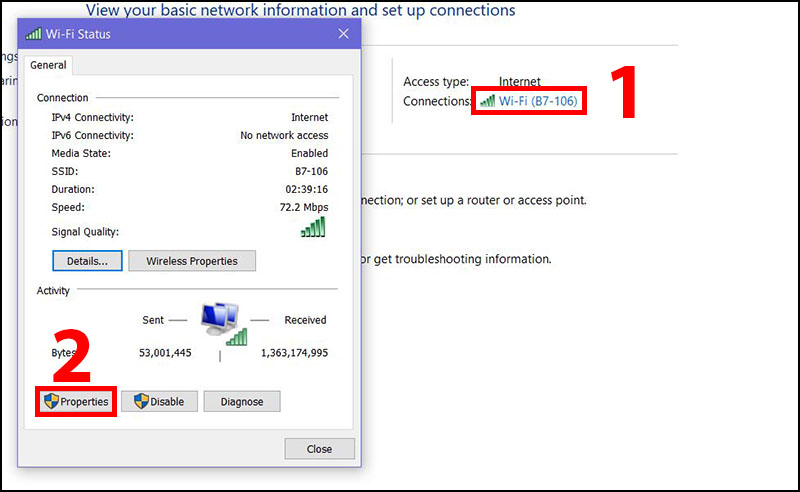
Bước 3: Đổi địa chỉ DNS
Trong cửa sổ "Wi-Fi Properties", chọn "Internet Protocol Version 4 (TCP/IPv4)" và nhấn "Properties". Chọn ô "Use the following IP address" và điền thông tin DNS cần thay đổi. Một số dãy DNS phổ biến bao gồm:
- OpenDNS: 208.67.220.220 và 208.67.222.222
- Google DNS: 8.8.8.8 và 8.8.4.4
- DNS.Watch: 84.200.69.80 và 84.200.70.40
- VeriSign Public DNS: 64.6.64.6 và 64.6.65.6
Nếu bạn muốn sử dụng Google DNS, hãy nhập:
- Preferred DNS server: 8.8.8.8
- Alternate DNS: 8.8.4.4
Nhấn "OK" để hoàn tất.
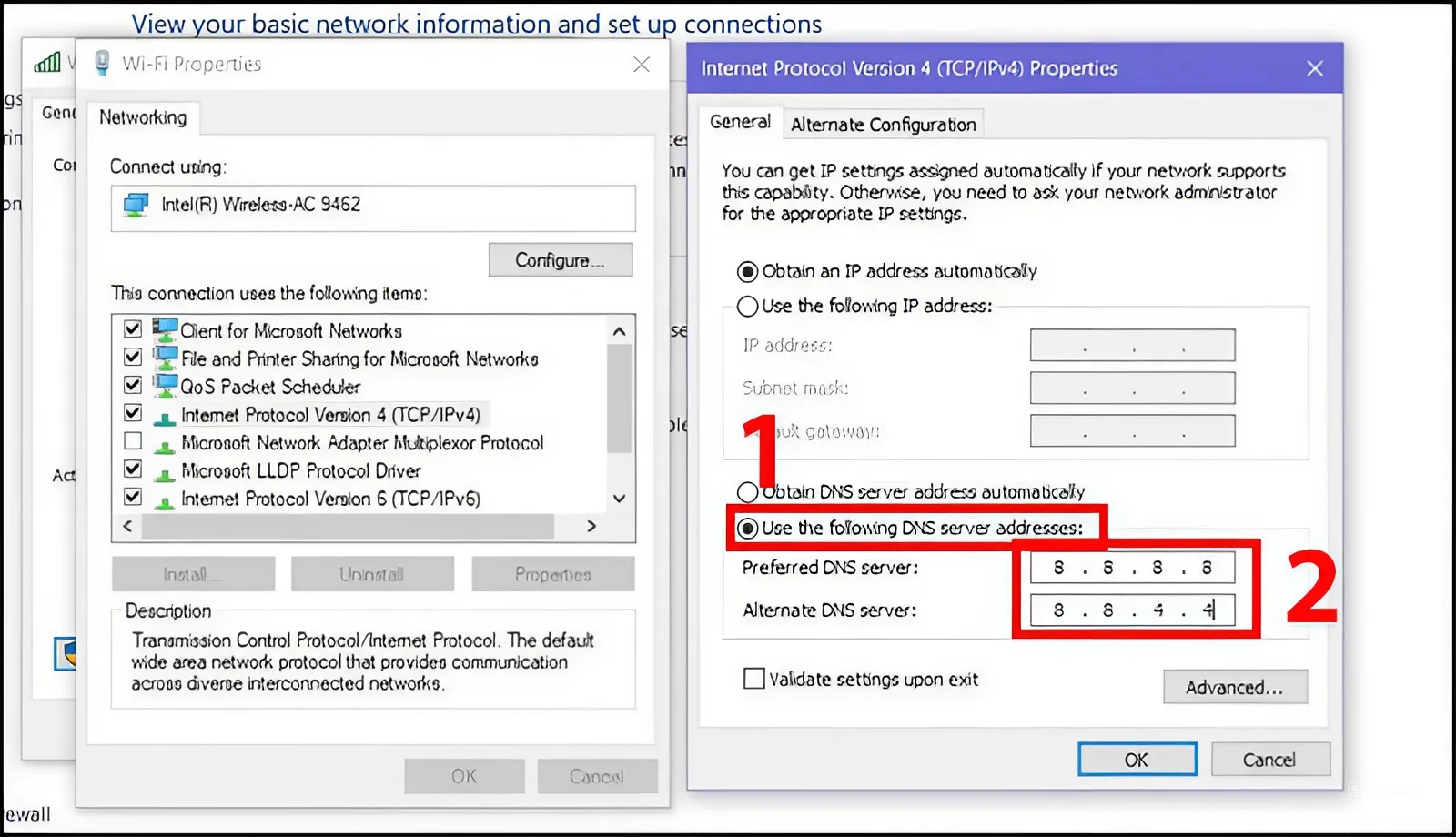
Bằng cách thực hiện theo các bước trên, bạn sẽ dễ dàng thay đổi DNS trên Windows 10.
3. Một số DNS tốc độ cao được ưa chuộng hiện nay
Việc thay đổi địa chỉ DNS là một phương pháp hiệu quả để cải thiện khả năng truy cập internet, đặc biệt với các website bị hạn chế. Dưới đây là danh sách các DNS tốc độ cao, miễn phí và được nhiều người dùng ưa chuộng:
1 - DNS Google
- IPv4: Preferred DNS server: 8.8.8.8 / Alternate DNS: 8.8.4.4
- IPv6: Preferred DNS server: 2001:4860:4860::8888 / Alternate DNS: 2001:4860:4860::8844
2 - DNS VNPT
- Preferred DNS server: 203.162.4.191
- Alternate DNS: 203.162.4.190
3 - DNS Viettel
- Preferred DNS server: 203.113.131.1
- Alternate DNS: 203.113.131.2
4 - DNS FPT
- Preferred DNS server: 210.245.24.20
- Alternate DNS: 210.245.24.22
5 - DNS OpenDNS
- Preferred DNS server: 208.67.222.222
- Alternate DNS: 208.67.220.220
6 - DNS Cloudflare
- IPv4: Preferred DNS server: 1.1.1.1 / Alternate DNS: 1.0.0.1
- IPv6: Preferred DNS server: 2606:4700:4700::1111 / Alternate DNS: 2606:4700:4700::1001
7 - DNS Norton
- Preferred DNS server: 198.153.192.1
- Alternate DNS: 198.153.194.15
8 - DNS Dnsadvantage
- Preferred DNS server: 156.154.70.1
- Alternate DNS: 156.154.71.1
9 - DNS NetNam
- 203.162.7.89
- 203.162.6.71
- 203.162.0.181
- 203.162.0.24
- 203.162.22.2
- 203.162.7.131
- 203.162.21.114
- 203.162.7.89
- 203.162.7.71
10 - DNS VNNIC
- 203.162.57.105
- 203.162.57.107
- 203.162.57.108
11 - DNS Hi-Teck
- 209.126.152.184
- 216.98.138.163
- 209.126.152.185
12 - DNS Verizon
- 4.2.2.1
- 4.2.2.2
- 4.2.2.3
- 4.2.2.4
- 4.2.2.5
- 4.2.2.6

4. Giải pháp thay thế việc đổi DNS
Khi tìm kiếm cách tối ưu hóa kết nối mạng, nhiều người nghĩ đến việc đổi DNS. Tuy nhiên, đổi DNS chỉ giúp tăng tốc độ tải trang và không thể thay đổi được các thông số Browser Fingerprint. Vì thế, với người làm MMO, khi phải tạo và quản lý đa tài khoản thì vẫn có thể bị website truy vết.
Nếu muốn tăng tốc độ truy cập và nâng cao bảo mật, người dùng nên ưu tiên sử dụng proxy kết hợp với công cụ Antidetect Browser như Hidemyacc. Sử dụng Hidemyacc không chỉ giúp bạn ẩn danh hoàn hảo mà còn mang lại độ bảo mật cao và tính linh hoạt. Với tính năng che giấu thông số Browser Fingerprint, bạn có thể tạo ra một danh tính mới cho từng tài khoản. Điều này rất quan trọng trong việc quản lý nhiều tài khoản mà không bị các trang web nghi ngờ hay phát hiện.
Ngoài ra, Hidemyacc có tính năng tích hợp proxy, giúp bạn dễ dàng thay đổi địa chỉ IP của mình và truy cập các trang web mượt hơn mà không bị giới hạn.
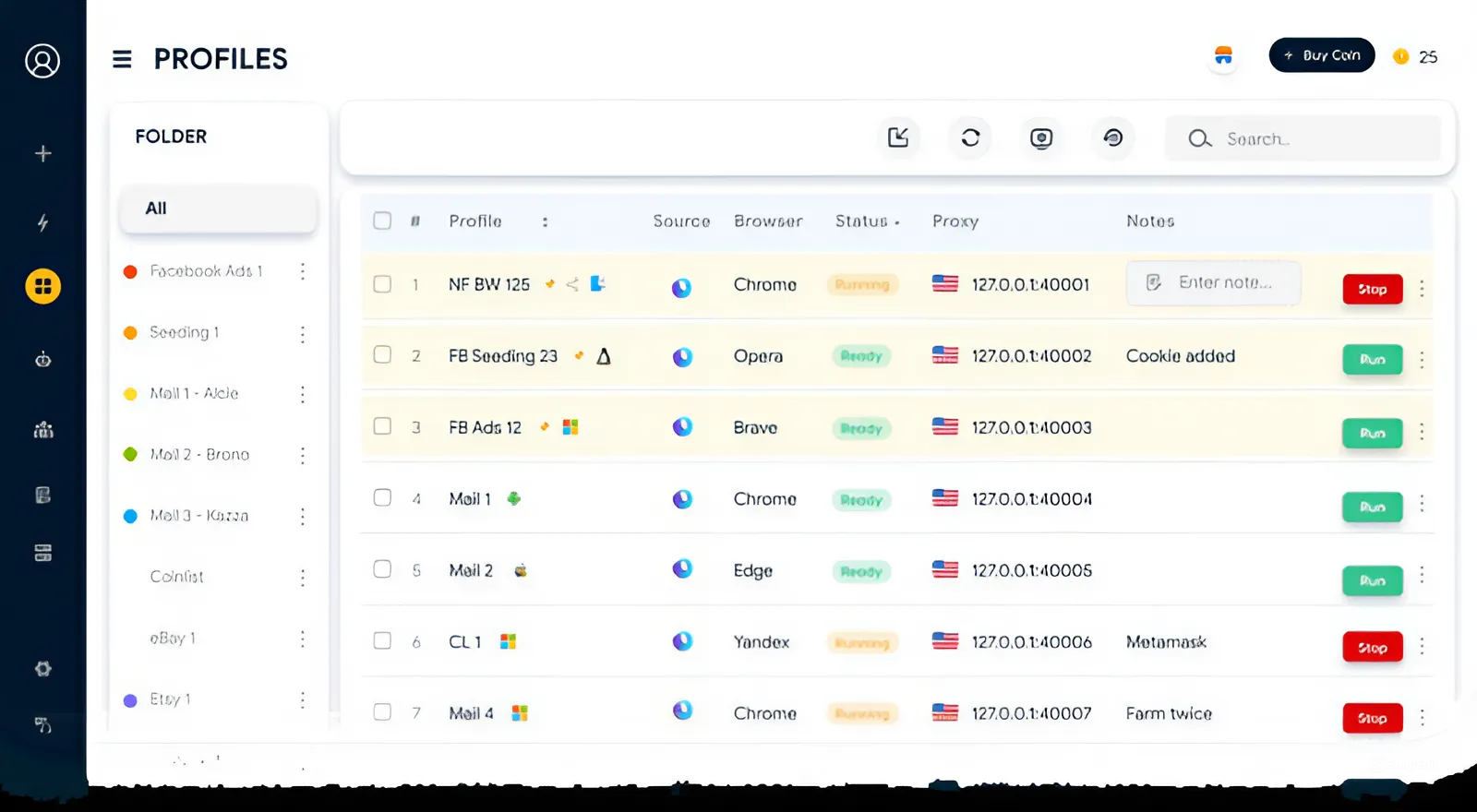
Việc tìm hiểu và áp dụng cách đổi DNS Win 10 không chỉ giúp bạn cải thiện tốc độ mạng mà còn tăng cường khả năng truy cập vào các trang web bị hạn chế. Với những bước hướng dẫn chi tiết trên đây, bạn có thể dễ dàng thay đổi cài đặt DNS để tận hưởng trải nghiệm lướt web mượt mà hơn. Hãy thử nghiệm với các địa chỉ DNS khác nhau để tìm ra giải pháp phù hợp nhất cho nhu cầu của bạn hoặc đơn giản hơn là chọn sử dụng Hidemyacc bạn nhé! Chúc bạn áp dụng thành công!
>>>> THAM KHẢO NGAY: