Hiện nay, có rất nhiều người sử dụng 2 máy tính để phục vụ cho nhu cầu công việc hằng ngày. Do đó, việc kết nối 2 máy tính qua địa chỉ IP sẽ giúp bạn xử lý công việc nhanh chóng và đơn giản hơn bao giờ hết. Cùng Hidemyacc tìm hiểu về các cách thực hiện qua bài viết dưới đây nhé.
1. Cách kết nối 2 máy tính qua địa chỉ IP
Kết nối 2 máy tính qua địa chỉ IP giúp hệ thống liên kết 2 máy tính với nhau mà không cần thông qua Internet nếu chúng đang nằm trong cùng một mạng nội bộ.
Cách thực hiện như sau:
Bước 1: Mở Control Panel trên máy tính, sau đó chọn Network and Internet, chọn tiếp Network and Sharing Center. Nhấn Change adapter settings.
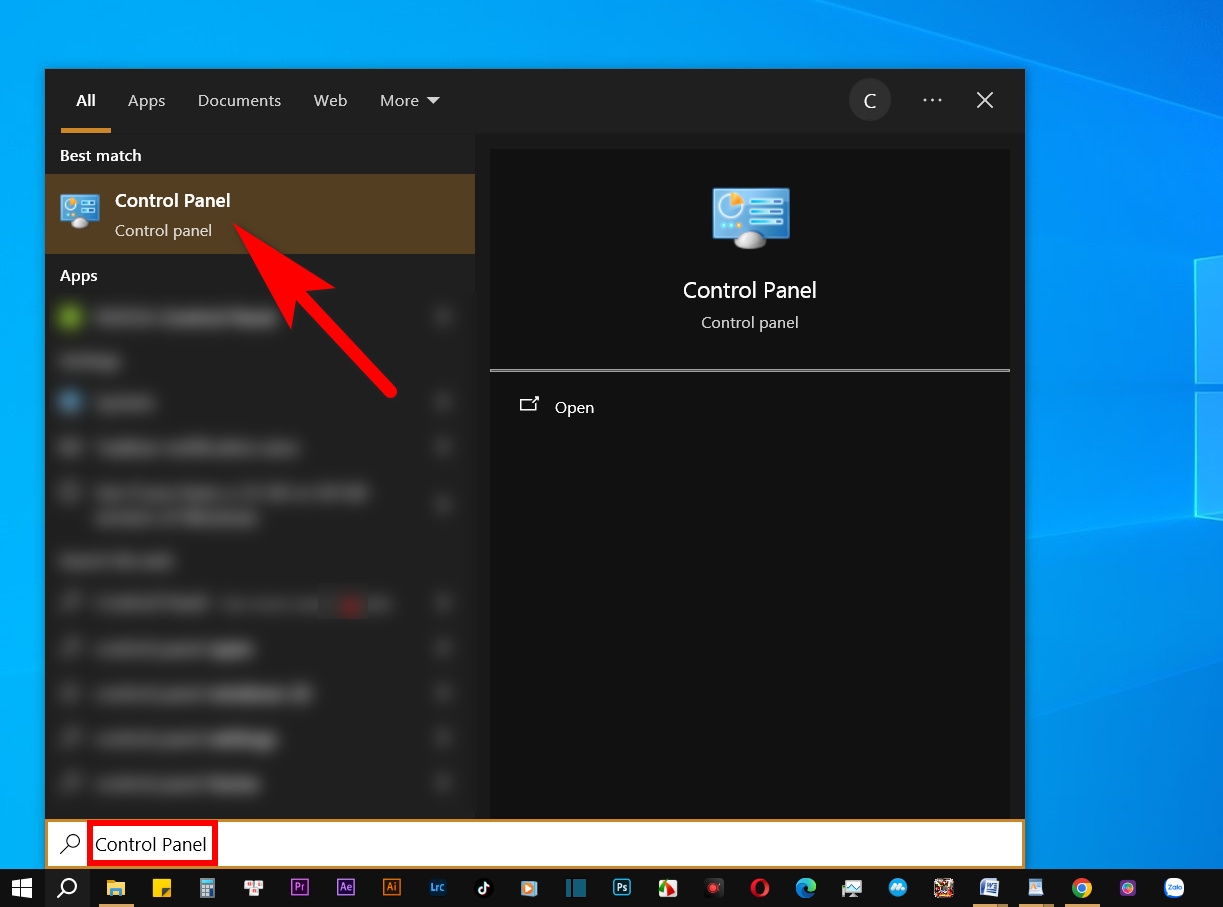

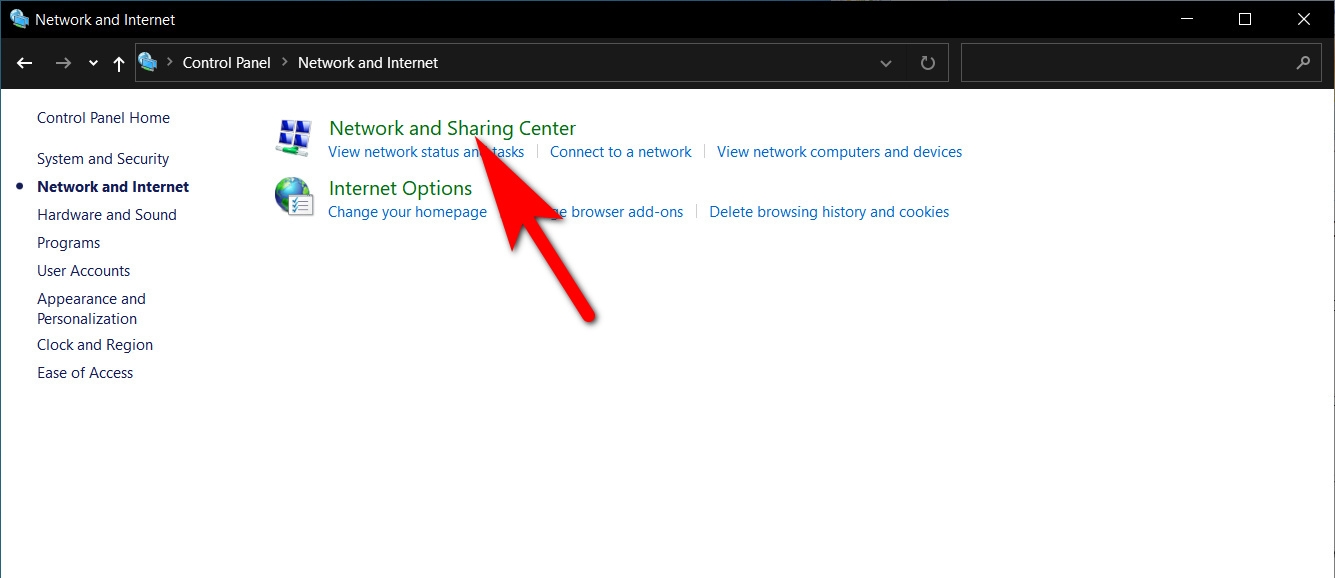
Bước 2: Kết nối mạng rồi sau đó nhấn chọn Properties
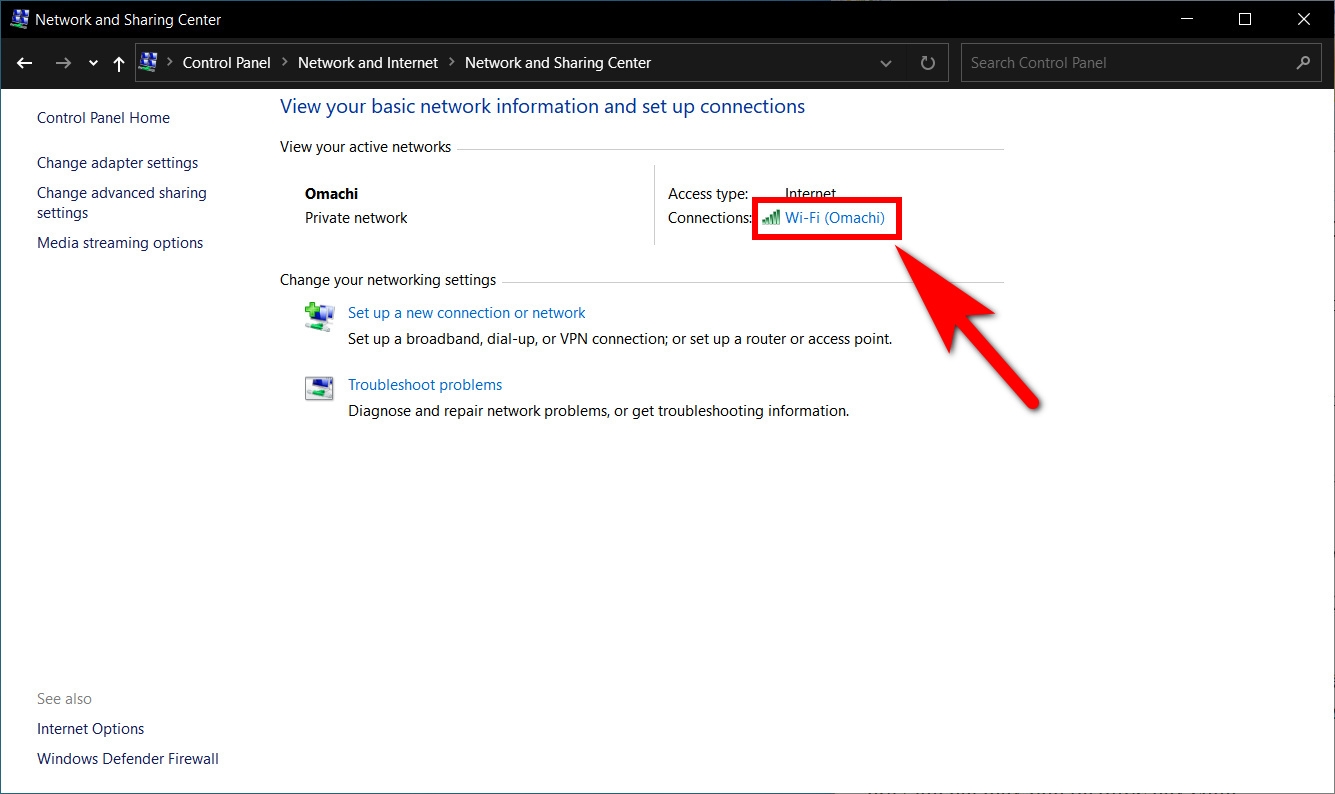
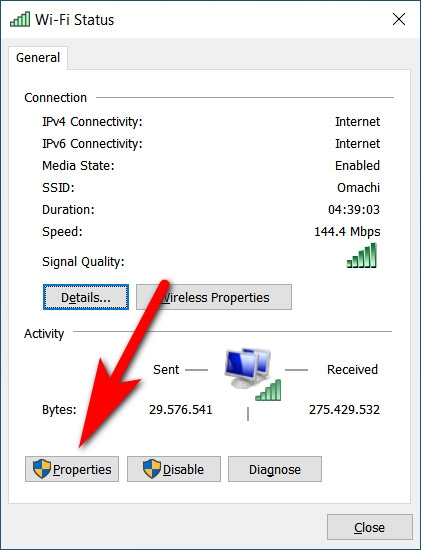
Cách khác: Bạn có thể nhấn vào biểu tượng mạng ở góc phải dưới cùng màn hình, nhấn chuột phải ở mạng dùng hiện tại, sau đó chọn Properties.
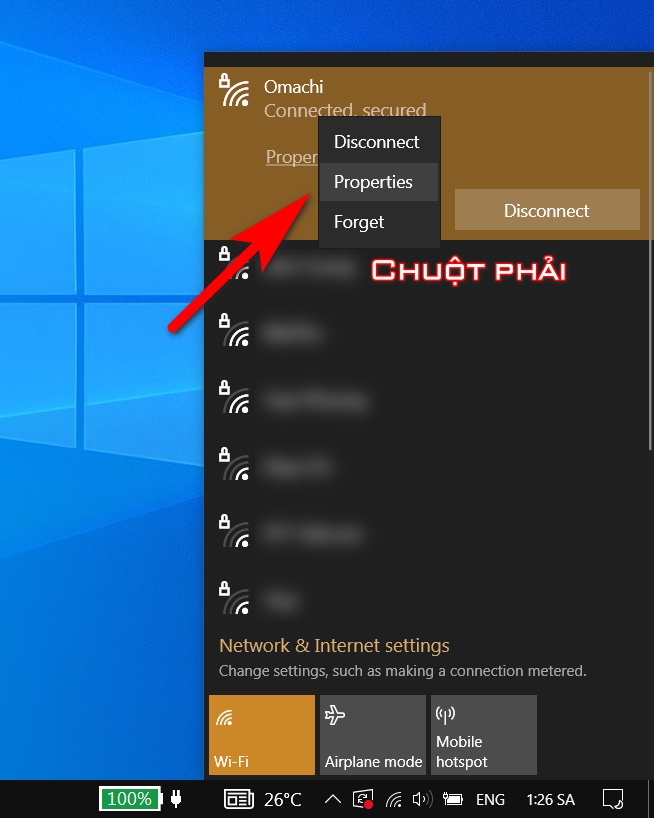
Bước 3: Nhấn vào Internet Protocol Version 4 (TCP/ IPv4) hoặc Properties bên dưới. Tiếp tục nhập địa chỉ IP và subnet mask khác nhau.
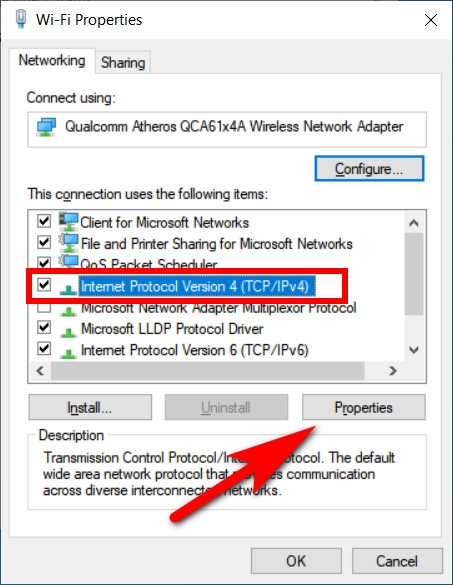
Bạn có thể cấu hình địa chỉ IP cho cả hai máy tính trong cùng một dải mạng con để chúng có thể giao tiếp. Giả sử:
Máy 1 có IP address: 192.168.11
Máy 2 có IP address: 192.168.12
Nhập thông số “Subnet mask” và “Default gateway” như hình dưới để kết nối 2 máy tính với nhau bằng địa chỉ IP

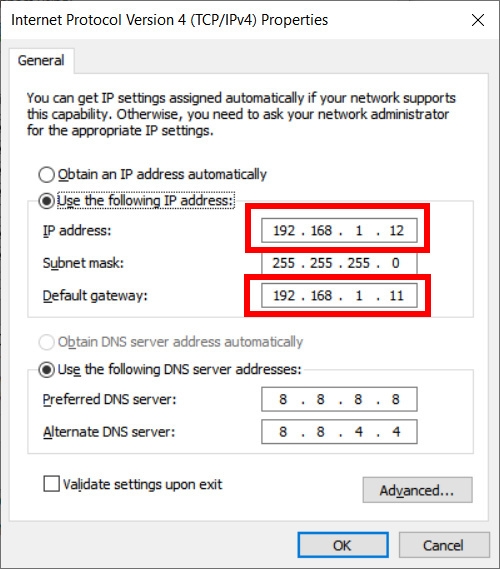
Bước 4: Mở Command Prompt và ping địa chỉ IP của máy còn lại để kiểm tra kết nối của 2 máy tính. Chọn Change advanced sharing settings ở mục Network and Sharing Center. Click Turn on network discovery và Turn off file and printer sharing ở mục Private.

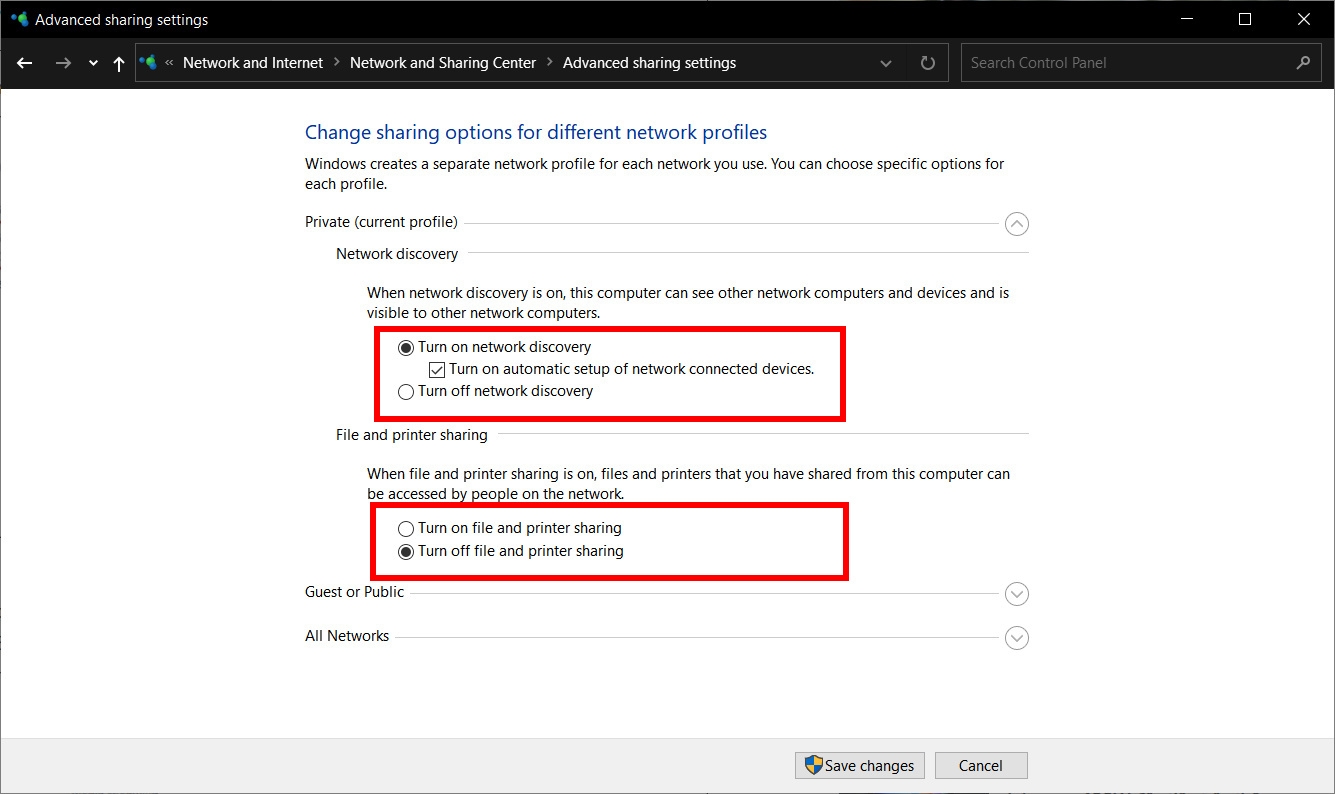
Ở All networks, bạn tick vào các mục "turn on sharing so anyone with network access can read and write files in the public folders" và "turn off password protected sharing" (phần được khoanh đỏ). Cuối cùng nhấn Save change.
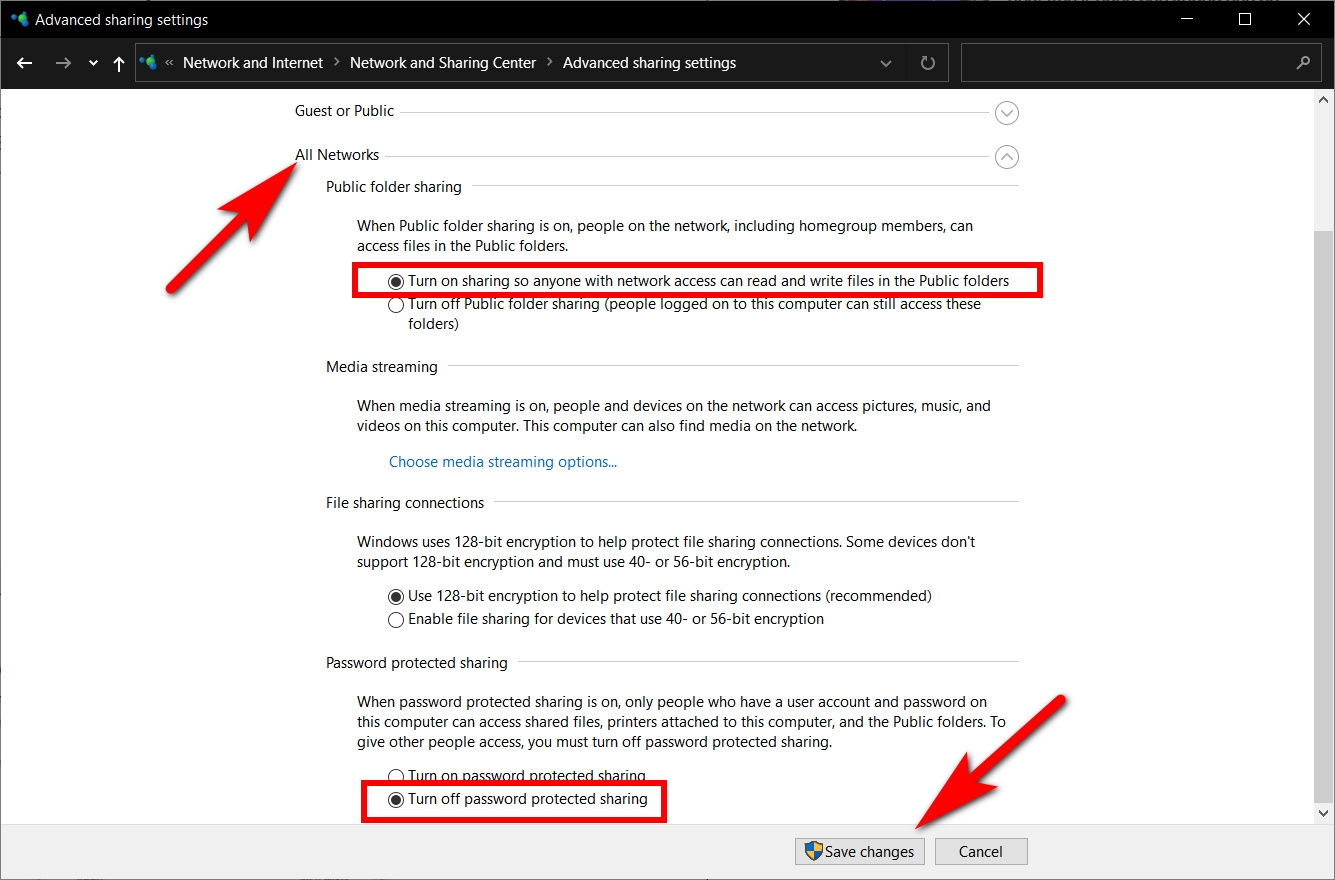
>>>> XEM NGAY: Cách cài đặt IP tĩnh Win 10 siêu nhanh và dễ mới nhất 2024
2. Hướng dẫn chia sẻ dữ liệu máy tính qua IP
Sau khi hoàn thành việc kết nối 2 máy tính qua địa chỉ IP, bạn hãy tiếp tục các bước chia sẻ dữ liệu máy tính.
Bước 1: Nháy chuột phải tại thư mục bạn cần chia sẻ, chọn Properties.
Bước 2: Cửa sổ My Share Files Properties hiện ra, hãy chọn Sharing. Tiếp tục click Sharing. Bên cạnh đó, bạn có thể nhấn Advanced Sharing để cài đặt nâng cao.
Bước 3: Chọn mũi tên trỏ xuống ở góc phải mục, chọn Everyone để chia sẻ dữ liệu cho các thiết bị. Click Add để thêm nhóm máy tính kết nối trong danh sách.
Bước 4: Nhấn quyền truy cập cho phép các máy tính khác sử dụng dữ liệu. Trong đó:
-
Read: Khách chỉ được phép xem hoặc sao chép nội dung.
-
Read/Write: Khách được phép chỉnh sửa thư mục.
Bước 5: Click Share để chia sẻ dữ liệu, sau đó nhấn Done.
3. Một số cách kết nối máy tính khác
Tùy vào nhu cầu sử dụng, bạn có thể kết nối 2 máy tính bằng các cách khác nhau. Dưới đây là một số cách kết nối bạn có thể tham khảo và thực hiện:
3.1. Cách kết nối 2 máy tính khác nhau qua Wifi
Bước 1: Tìm kiếm Control Panel trên thanh tìm kiếm của máy chủ, nhấn Network and Sharing Center.

Bước 2: Tiếp tục chọn Set up a new Connection or Network, click Setup a wireless ad hoc (computer - to - computer) network để kết nối.
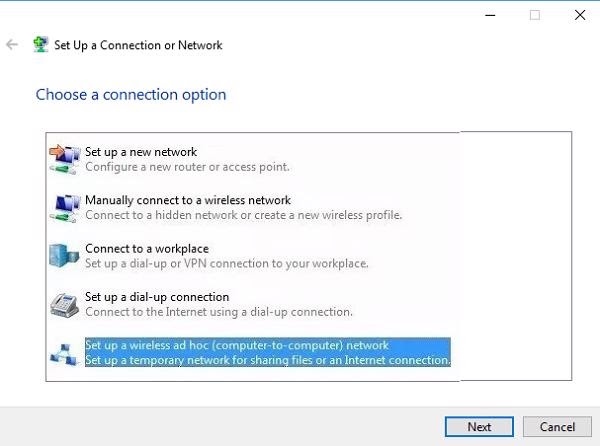
Xuất hiện hộp thoại như hình dưới đây:
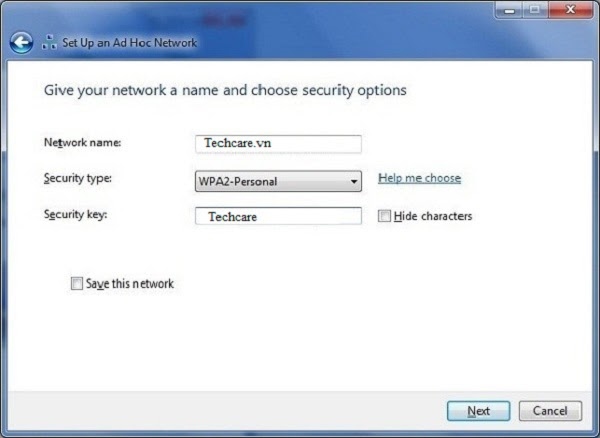
Bước 3: Nhập tên vào ô Network name. Chọn WPA2-Personal. Nhập mã gia nhập tại Security key. Click Next.
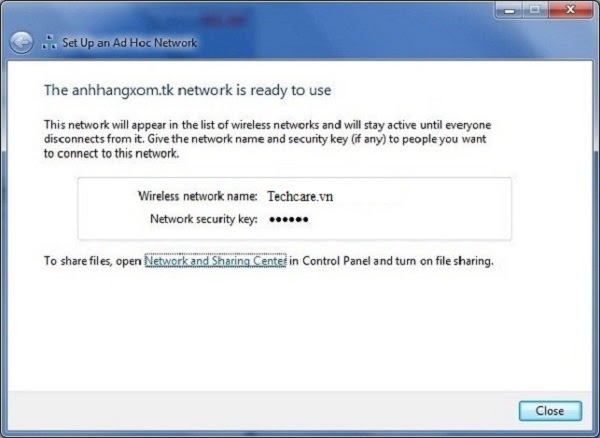
Sau khi thực hiện xong các thao tác trên, nếu các máy khác muốn kết nối thì chỉ cần bật Wifi lên là sẽ hiện tên kết nối bạn tạo mới.
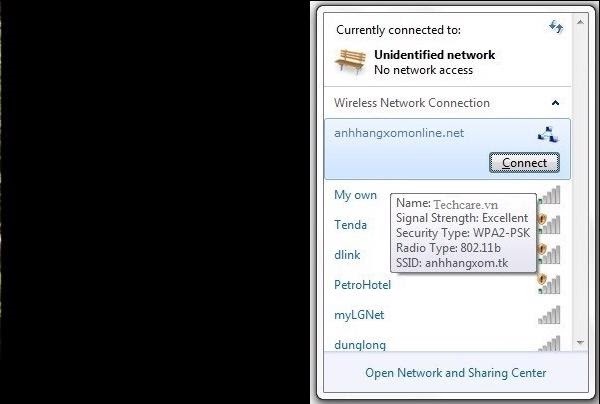
3.2. Kết nối 2 máy tính bằng cap USB - USB
Bước 1: Sử dụng cáp USB - USB để kết nối 2 máy tính với nhau bằng cách cắm 1 đầu vào cổng USB máy thứ nhất và đầu còn lại vào cổng USB máy thứ hai.
Bước 2: Nhấn Network and Sharing Center để kết nối Internet và chia sẻ mạng LAN qua cổng USB.
Bước 3: Nếu máy tính ở hệ điều hành cũ, bạn phải cài đặt driver và phần mềm trước khi chia sẻ dữ liệu.
>>>> ĐỌC THÊM: Cách đổi địa chỉ IP máy tính siêu dễ cho Win 10, MacOS
3.3. Cách kết nối 2 máy tính qua Bluetooth
Bước 1: Mở Cài đặt trên cả 2 máy tính, kiểm tra tính năng Bluetooth đã bật chưa. Hãy bật Bluetooth lên và tìm kiếm thiết bị kia.
Bước 2: Ghép 2 máy lại với nhau, bạn phải nhập mã pin để kiểm tra xem trùng khớp hay không.
Bước 3: Khi thiết bị đã được kết nối, bạn có thể chia sẻ dữ liệu 2 máy cho nhau.
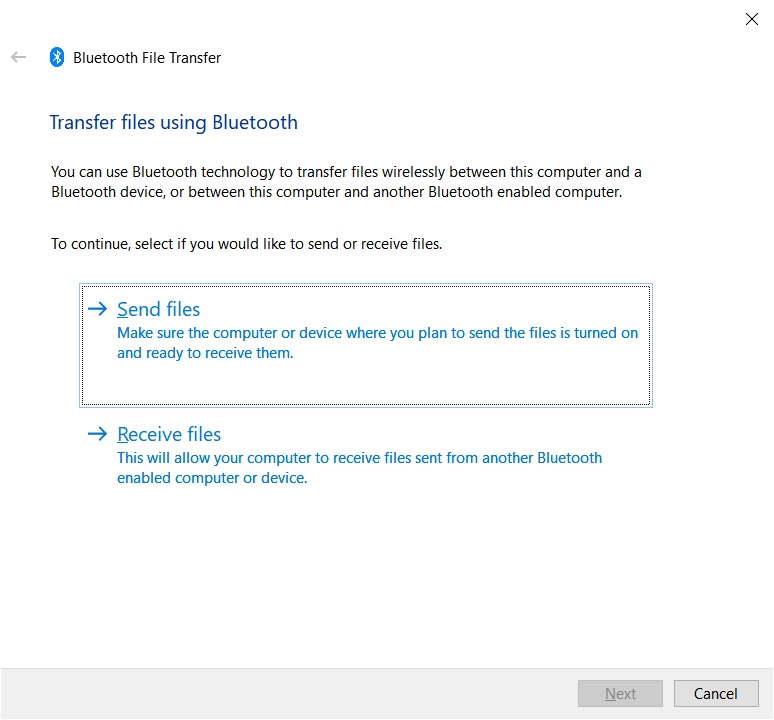
3.4. Kết nối 2 máy tính qua Internet
Có rất nhiều phần mềm giúp bạn chia sẻ dữ liệu và kết nối 2 máy tính qua Internet. Mọi thao tác và cách thực hiện đều đơn giản và dễ làm. Một số phần mềm bạn nên tham khảo:
- GoToMyPC: Đây là phần mềm được khách hàng đánh giá là dễ dùng nhất bởi giao diện thân thiện và tốc độ truyền tải cực nhanh và cho phép kết nối 2 máy tính với nhau. Nhưng phần mềm này trên bản MAC không trang bị đầy đủ như trên bản Win.
- Teamview: Phần mềm được khá nhiều IT sử dụng bởi nó không ngừng cải tiến để phù hợp với người dùng.
- Radmin: Phần mềm này có tốc độ xử lý và truyền tải trực tuyến rất nhanh. Trang bị nhiều tính năng để hỗ trợ làm việc từ xa để làm việc nhóm hay thuyết trình.
- ShowMyPC: Đây cũng là phần mềm được đánh giá khá cao trong việc kết nối 2 máy tính qua Internet. Ngoài ra còn trang bị thêm tính năng ghi âm giúp quá trình thao tác diễn ra thuận tiện hơn. Nhưng giao diện phần mềm khiến người dùng gặp đôi chút khó khăn vì tốc độ truyền tải chưa được tối ưu
Trên đây là bài viết giúp bạn hiểu rõ hơn các cách kết nối 2 máy tính qua địa chỉ IP. Mong rằng bạn sẽ lựa chọn được cách kết nối phù hợp cho nhu cầu của mình. Nếu cần thay đổi địa chỉ IP để tăng khả năng bảo mật và truy cập vào các website bị chặn, bạn có thể sử dụng Proxy Server với công cụ Hidemyacc. Hãy liên hệ ngay với chúng tôi để được tư vấn và sử dụng phần mềm miễn phí 7 ngày nhé.
Thông tin liên hệ:
- Website: https://hidemyacc.com/vi
- Facebook: https://www.facebook.com/hidemyacc
- Email: [email protected]
>>>> BÀI VIẾT LIÊN QUAN:






