DNS chặn quảng cáo là giải pháp thông minh giúp cải thiện trải nghiệm lướt web của người dùng trên điện thoại và máy tính. Quảng cáo không chỉ khiến nhiều người dùng cảm thấy phiền phức mà còn làm chậm tốc độ truy cập thông tin của người dùng. Vậy làm cách nào chặn quảng cáo trên điện thoại và máy tính bằng DNS? Hãy cùng Antidetect Browser Hidemyacc tìm hiểu trong bài viết dưới đây bạn nhé!
1. Hướng dẫn đổi DNS chặn quảng cáo trên Android
Điện thoại sử dụng hệ điều hành Android được biết đến với khả năng tùy biến và tích hợp nhiều chức năng thông minh. Khi sử dụng điện thoại Android bạn có thể dễ dàng chặn DNS quảng cáo đơn giản bằng cách thực hiện cách bước sau:
Bước 1: Mở Cài đặt - Chọn mục Kết nối và Chia sẻ - DNS riêng
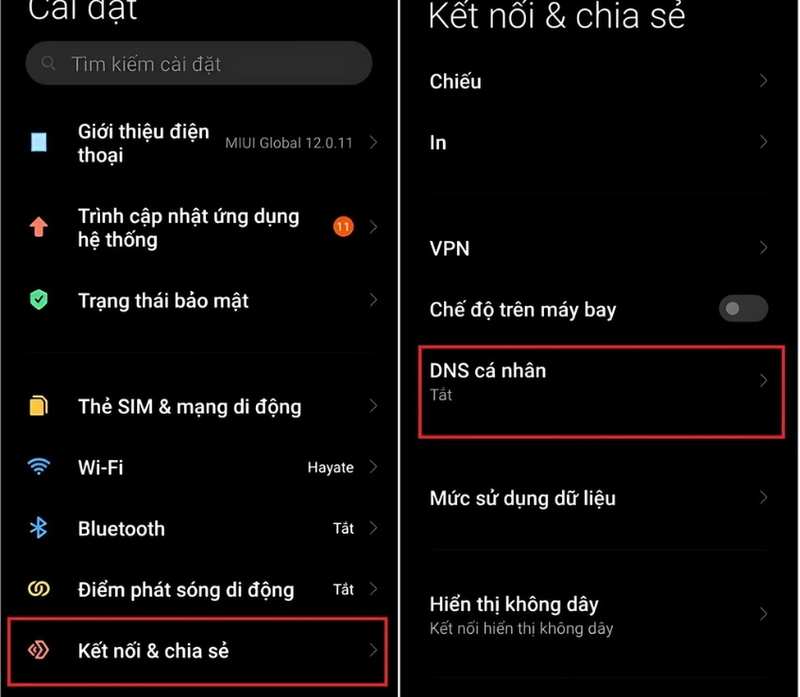
Bước 2: Chọn mục Private DNS provider host name (hostname do nhà cung cấp DNS cá nhân) - Nhập địa chỉ DNS chặn quảng cáo như sau:
- One.one.one.one
- Dns.adguard.com
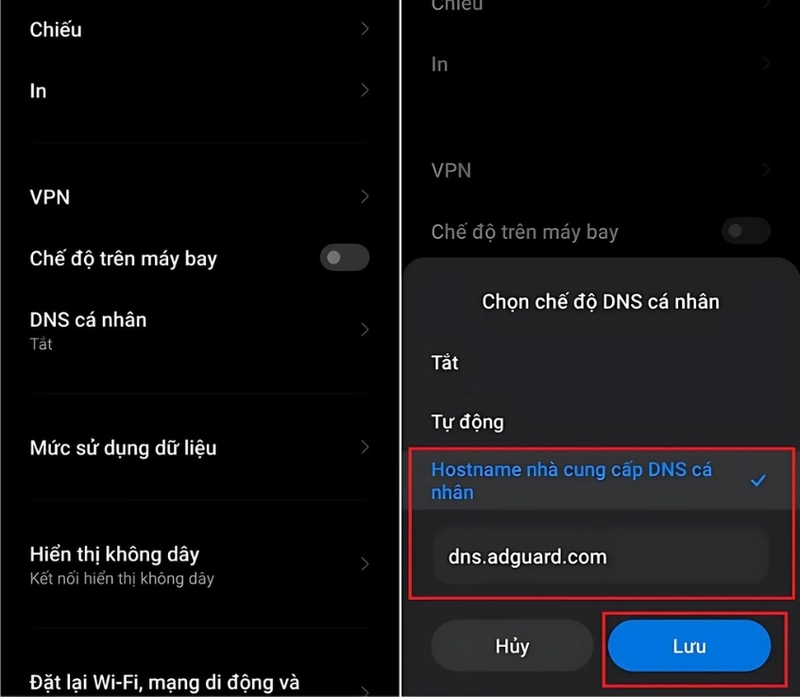
Bước 3: Nhập thành công điện thoại của bạn sẽ không bị làm phiền bởi quảng cáo trên mạng.
>>>> XEM THÊM: DNS là gì? Chức năng, cơ chế hoạt động và cách sử dụng hiệu quả
2. Cách đổi DNS chặn quảng cáo trên IOS
Nếu bạn đang sử dụng điện thoại hệ điều hành iOS, bạn có thể thay đổi DNS để chặn quảng cáo theo các bước sau:
Bước 1: Mở Cài đặt - chọn Wi-Fi (kết nối mạng Wi-Fi đang sử dụng) - mở Định cấu hình DNS để thay đổi DNS trên hệ thống.
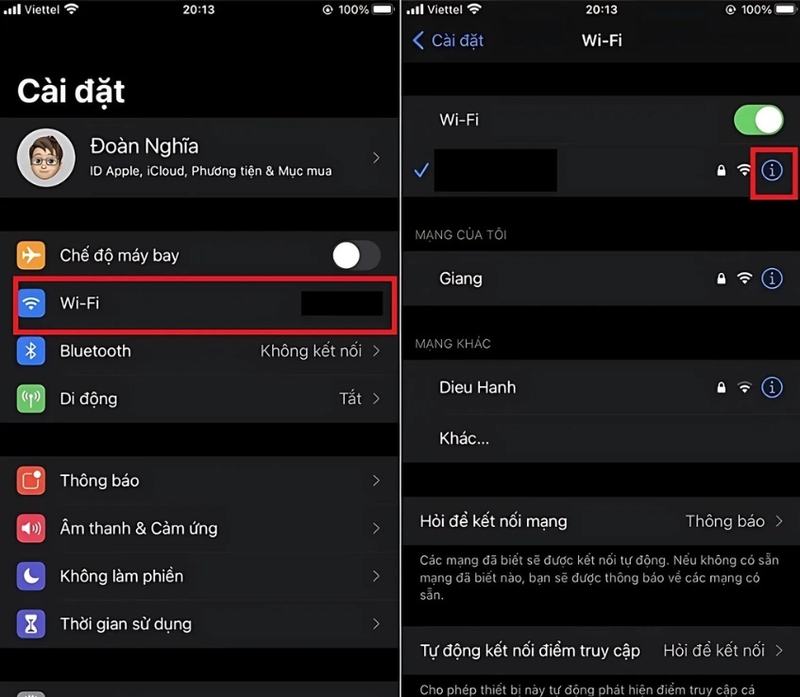
Bước 2: Chọn trong mục Định cấu hình DNS - chọn chế độ Thủ công hoặc cách khác chọn mục Thêm máy chủ - nhập DNS chặn quảng cáo sau:
- One.one.one.one
- Dns.adguard.com
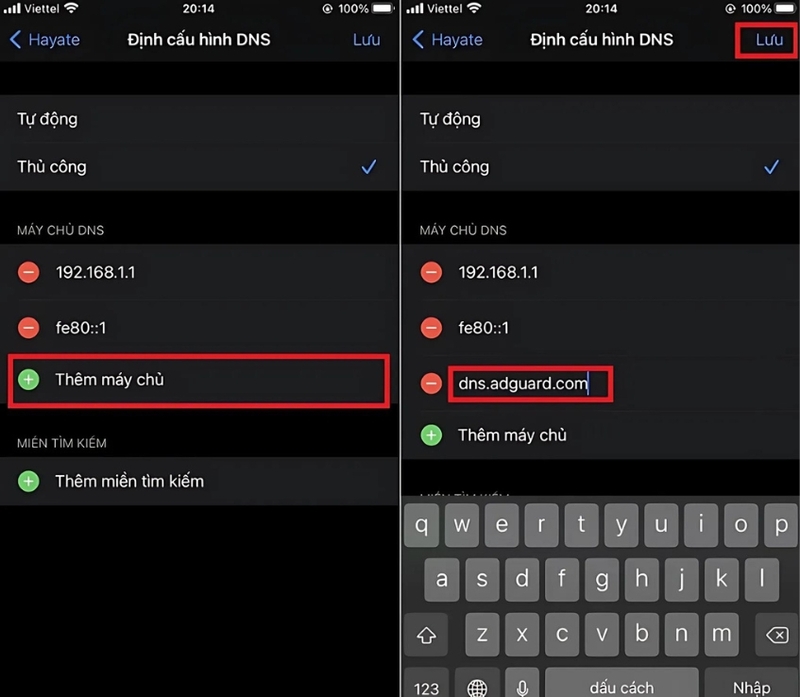
Bước 3: Nhấn Lưu để hoàn tất đăng ký (với cách này bạn có thể đổi DNS chặn quảng cáo trên iPhone, iPad sử dụng hệ điều hành iOS).
>>>> ĐỪNG BỎ LỠ: DNS Google là gì? Cách đổi DNS GG chi tiết trên nhiều thiết bị
3. Đổi DNS chặn quảng cáo Youtube trên Window
Không chỉ trên điện thoại, tiện ích DNS chặn quảng cáo còn được sử dụng để chặn quảng cáo trên YouTube trên Windows. Việc đổi DNS để loại bỏ quảng cáo trên YouTube giúp bạn có trải nghiệm xem video liền mạch mà không bị làm phiền.
Trước khi dùng DNS chặn quảng cáo bạn cần đổi địa chỉ IP máy theo cách sau:
- Primary DNS IPv4: 103.232.123.88
- Secondary DNS IPv4: 45.122.221.222
- DNS IPv6: 2401:78c0::652
Bước 1: Truy cập vào cấu hình Mạng bên có phải màn hình

Bước 2: Chọn Open Network and Sharing Center - chọn Change adapter settings. Sau đó nhấn chuột phải vào biểu tượng Máy tính - chọn Properties. Nếu bạn đang sử dụng Wi-Fi để kết nối máy sẽ hiện lên biểu tượng sóng Wi-Fi thay cho hình đầu dây mạng.
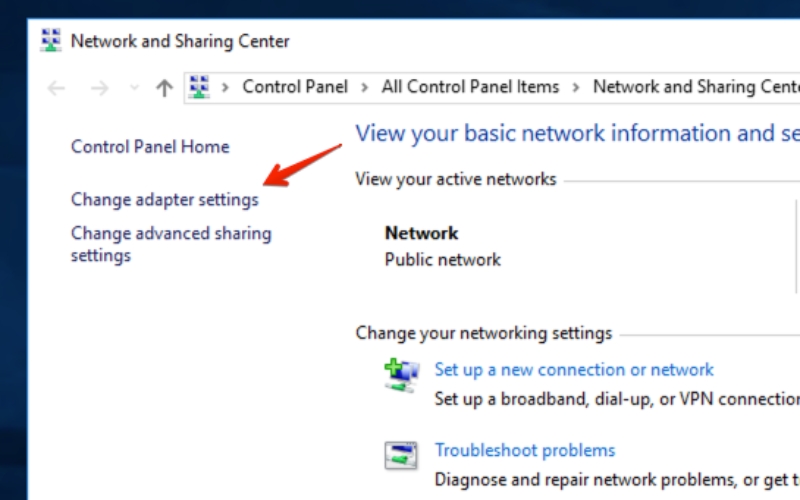
Bước 3: Chọn cấu hình DNS để chặn quảng cáo trên Youtube - nhấn vào dòng chữ có đuôi TCP/IPv4 - chọn Properties.
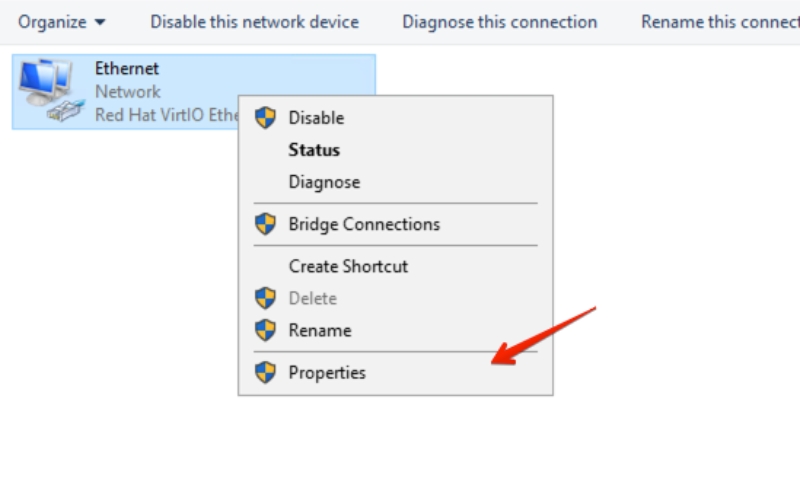
Bước 4: Chọn Use the following DNS server addresses - thay đổi địa chỉ IP là 103.232.123.88 để chặn quảng cáo Youtube - nhấn OK
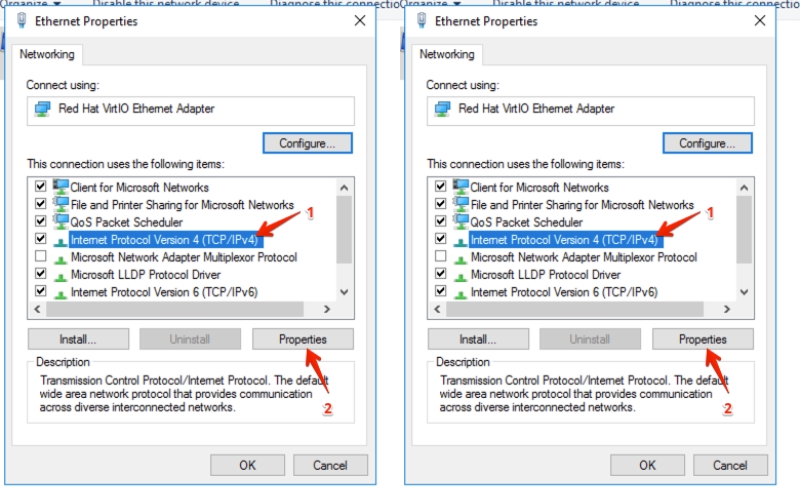
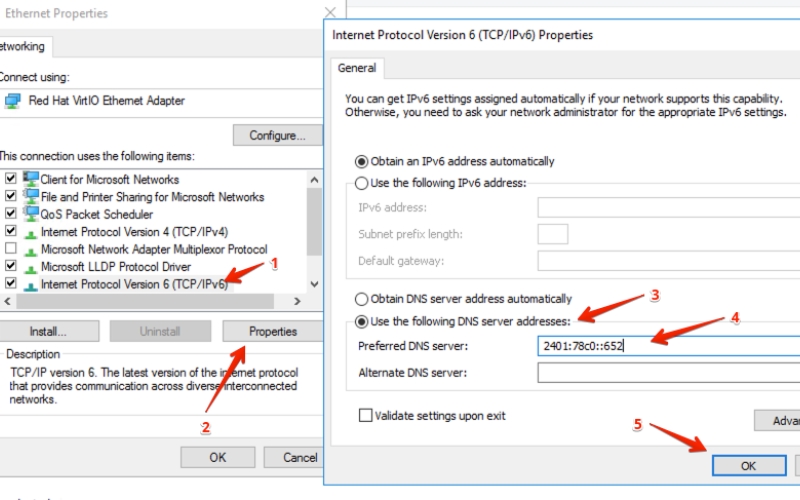
Bước 5: Sau khi thay đổi DNS cho IPv4, bạn tiếp tục đối IPv6 2401:78c0::652 theo các bước sau:
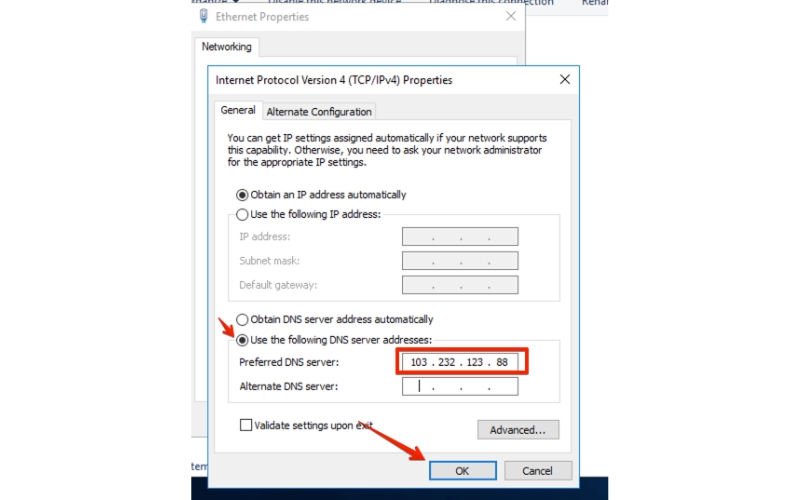
4. Cách đổi DNS chặn quảng cáo Youtube hiệu quả trên Mac
Nếu bạn thường xuyên bị gián đoạn khi xem YouTube bởi quảng cáo, thì việc thay đổi DNS là giải pháp nhanh chóng và hiệu quả mà không cần sử dụng phần mềm thứ ba. Dưới đây chúng tôi sẽ hướng dẫn bạn đổi DNS chặn quảng cáo trên Mac hiệu quả:
Bước 1: Truy cập vào System Preferences - Chọn Network
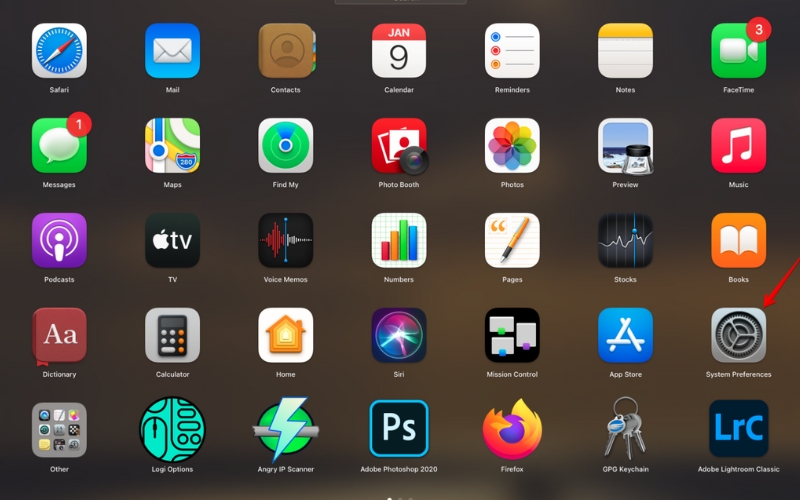
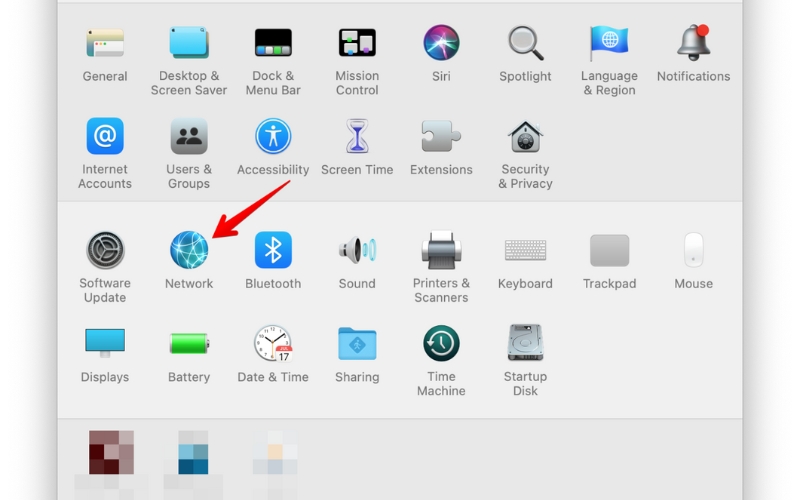
Bước 2: Chọn mục Advanced (cấu hình nâng cao) từ giao diện cấu hình mạng
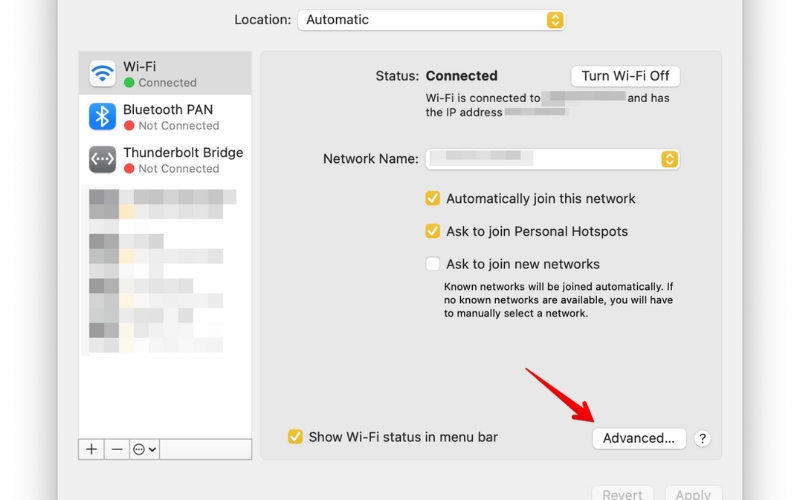
Bước 3: Thêm tiện ích DNS chặn quảng cáo - nhấp vào dấu “+” góc trái hộp lệnh và nhập địa chỉ IP sau:
- Primary DNS IPv4: 103.232.123.88
- Secondary DNS IPv4: 45.122.221.222
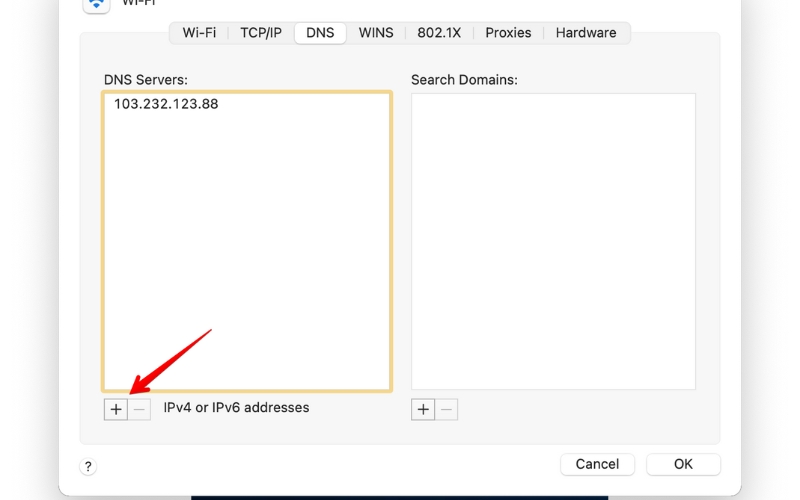
Trong trường hợp máy quý khách có sử dụng IPv6 bạn sẽ thêm một dòng với địa chỉ 2401:78c0::652
Bước 4: Chọn OK - chọn Apply để hoàn tất.
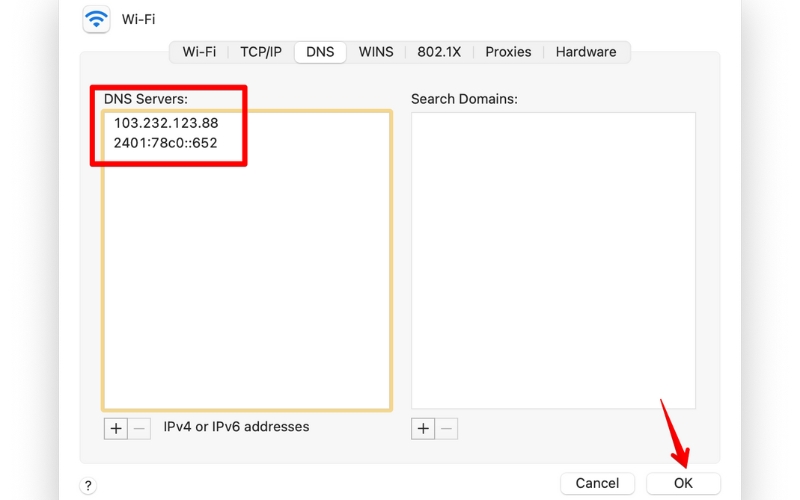
Trên đây là bài viết hướng dẫn đổi DNS chặn quảng cáo trên điện thoại và máy tính đơn giản, hiệu quả mà Hidemyacc đã tổng hợp được và dành đến cho bạn. Hy vọng những thông tin hữu ích trên sẽ giúp bạn nâng cao trải nghiệm khi sử dụng các tiện ích trên Internet mà không bị quảng cáo làm phiền. Chúc bạn thực hiện thành công!
>>>> BÀI VIẾT LIÊN QUAN:






