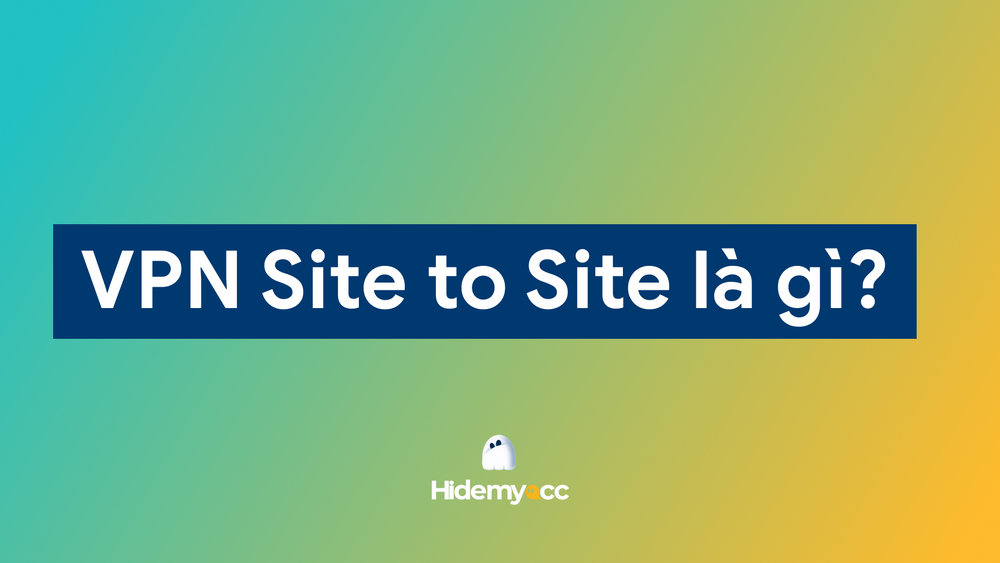AdGuard DNS là một giải pháp DNS miễn phí giúp người dùng chặn quảng cáo, bảo vệ tài khoản khỏi các phần mềm độc hại. AdGuard DNS hoạt động bằng cách lọc các yêu cầu truy cập vào những trang web không an toàn hoặc gây phiền toái. Trong bài viết này, hãy cùng Antidetect Browser Hidemyacc khám phá AdGuard DNS là gì và hướng dẫn chi tiết cách cài đặt AdGuard DNS trên các thiết bị khác nhau như máy tính, điện thoại với các hệ điều hành.
1. Adguard DNS là gì?
AdGuard DNS là dịch vụ DNS do AdGuard cung cấp, giúp chặn quảng cáo và bảo vệ người dùng khỏi các mối đe dọa trực tuyến. Bằng cách sử dụng máy chủ DNS của AdGuard thay vì máy chủ mặc định, nó có khả năng lọc quảng cáo và ngăn chặn các trang web độc hại trước khi thiết bị của bạn kết nối với chúng. Điều này cải thiện trải nghiệm duyệt web và tăng cường bảo mật.
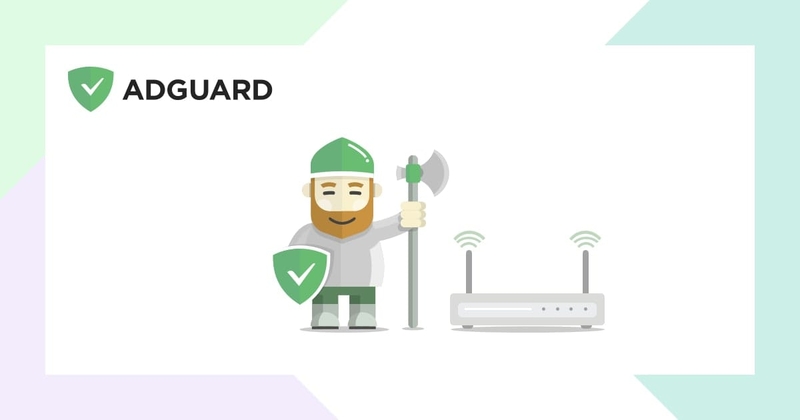
2. Ưu, nhược điểm của Adguard DNS
AdGuard DNS là một giải pháp hữu ích trong việc chặn quảng cáo và bảo vệ tài khoản cho người dùng. Tuy nhiên, cũng như các dịch vụ khác, DNS AdGuard này có những ưu và nhược điểm riêng. Dưới đây là bảng so sánh các điểm mạnh và hạn chế của AdGuard DNS.
|
Ưu điểm |
Nhược điểm |
|
Cài đặt dễ dàng: AdGuard DNS Không cần cài đặt phần mềm hay ứng dụng, chỉ cần thay đổi DNS. |
Không chặn hết quảng cáo: AdGuard DNS miễn phí không thể chặn toàn bộ quảng cáo. |
|
Hoàn toàn miễn phí: Đây là dịch vụ mã nguồn mở, mọi người đều có thể sử dụng. |
Cản trở truy cập: Một số trang web yêu cầu tắt chặn quảng cáo để truy cập. |
|
Bảo mật cao: Dịch vụ tích hợp các tiêu chuẩn mã hóa hiện đại như DNSCrypt, DNS-over-TLS, và DNS-over-HTTPS. |
Ảnh hưởng giao diện web: Việc chặn quảng cáo có thể để lại khoảng trống trên trang. |
|
Dễ dàng quản lý: Dịch vụ này có 2 chế độ thông thường và gia đình, giúp phụ huynh quản lý trẻ em dễ dàng hơn. |
Giới hạn sử dụng: Bạn chỉ có thể chọn 1 trong 2 phiên bản miễn phí là VPN hoặc DNS. |
|
Tương thích với nhiều thiết bị: Hỗ trợ hầu hết các thiết bị như điện thoại, máy tính, tablet. |
Khả năng quản lý giới hạn: Người dùng cần mua thêm dịch vụ để có tính năng đầy đủ. |
|
An toàn dữ liệu: AdGuard tuyên bố không ghi chép hay lưu trữ dữ liệu người dùng. |
|
|
Tăng tốc độ truy cập: Adguard DNS chặn quảng cáo giúp tăng tốc độ tải trang web. |
>>>> XEM THÊM:
- DNS là gì? Chức năng, cơ chế hoạt động và cách sử dụng hiệu quả
- DNS Google là gì? Cách đổi DNS GG chi tiết trên nhiều thiết bị
3. Các chế độ trong DNS Adguard
AdGuard DNS cung cấp nhiều chế độ để người dùng dễ dàng điều chỉnh theo nhu cầu cá nhân, đảm bảo sự linh hoạt trong việc kiểm soát và bảo mật trực tuyến. Dưới đây là các chế độ chính có trong DNS Adguard:
-
Chế độ bình thường (Default Mode): Đây là chế độ mặc định, chặn quảng cáo, ngăn chặn phần mềm độc hại và bảo vệ người dùng khỏi các trang web có nội dung độc hại.
-
Chế độ gia đình (Family Protection): Được thiết kế đặc biệt để bảo vệ trẻ em, chế độ này chặn nội dung không phù hợp với gia đình như các trang web có nội dung người lớn hoặc gây hại.
-
Chế độ không chặn (No Filtering): Trong chế độ này, AdGuard DNS không thực hiện bất kỳ chặn nào, giúp người dùng duy trì quyền truy cập mà không bị kiểm soát.
-
Chế độ tùy chỉnh (Custom Mode): Người dùng có thể tùy chỉnh danh sách chặn theo ý muốn, lựa chọn các loại nội dung cần chặn hoặc bỏ qua tùy theo nhu cầu cá nhân.
-
Chế độ tăng tốc (DNS-over-HTTPS/DNS-over-TLS): Bảo mật được tăng cường khi dữ liệu DNS được mã hóa, ngăn chặn bên thứ ba theo dõi các truy vấn DNS của bạn.
-
Chế độ ghi nhật ký (DNS Query Log): Khi kích hoạt, chế độ này cho phép ghi lại lịch sử truy vấn DNS, giúp người dùng theo dõi và kiểm tra hoạt động mạng.
Các chế độ trên mang lại sự linh hoạt trong việc kiểm soát bảo mật và trải nghiệm duyệt web cho người dùng, phù hợp với các nhu cầu khác nhau về an toàn và quản lý nội dung.
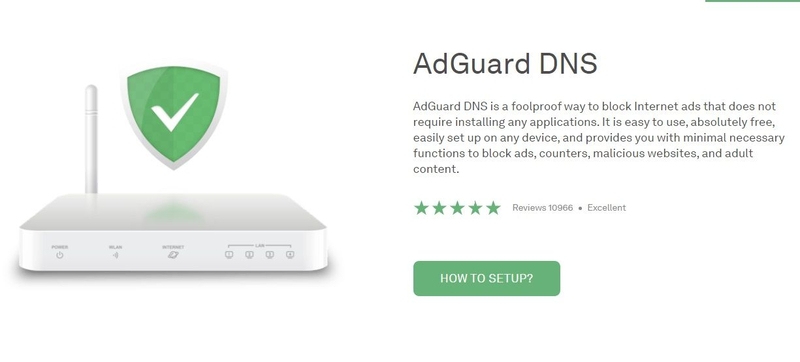
>>>> THAM KHẢO THÊM:
- DNS 1.1 1.1 là gì? Cách cài đặt & đổi DNS 1.1 1.1 nhanh chóng
- Đổi DNS Win 10, 11 và Mac đơn giản, nhanh chóng
4. Cách cài đặt Adguard DNS cho máy tính
Để sử dụng AdGuard DNS trên máy tính đối với các hệ điều hành như Windows, MacOS, hay Ubuntu, bạn chỉ cần thực hiện vài bước cấu hình đơn giản như sau:
4.1. Cài đặt DNS Adguard cho Windows
Đối với hệ điều hành Windows, bạn có thể tuân thủ theo các bước sau để cài đặt DNS Adguard cho máy tính:
Bước 1: Mở cài đặt mạng: Bạn nhấp chuột phải vào biểu tượng mạng trên thanh tác vụ của máy tính Windows và chọn Open Network & Internet settings. Sau đó, bạn chọn Network and Internet và nhấp vào Change adapter options.
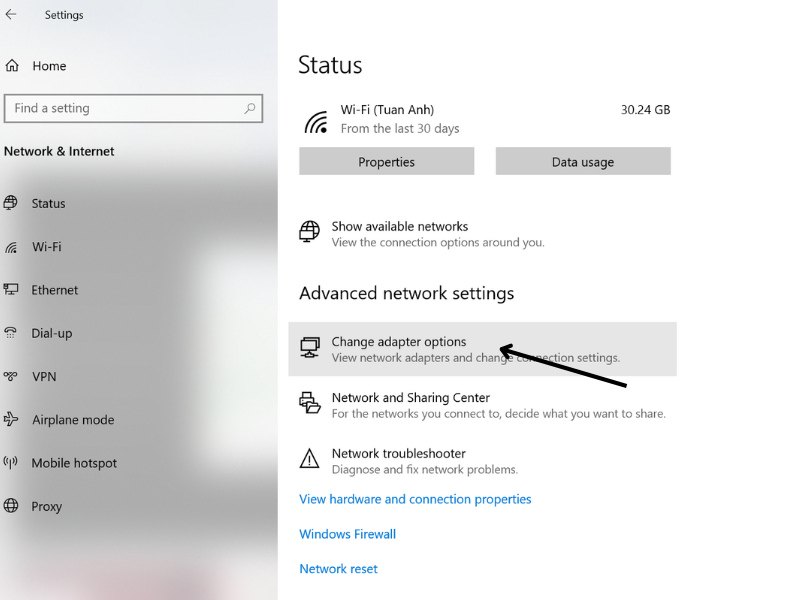
Bước 2: Chọn kết nối mạng: Tại đây, bạn nhấp chuột phải vào kết nối mạng bạn đang sử dụng (Wi-Fi hoặc Ethernet) và chọn Change settings of the connection.
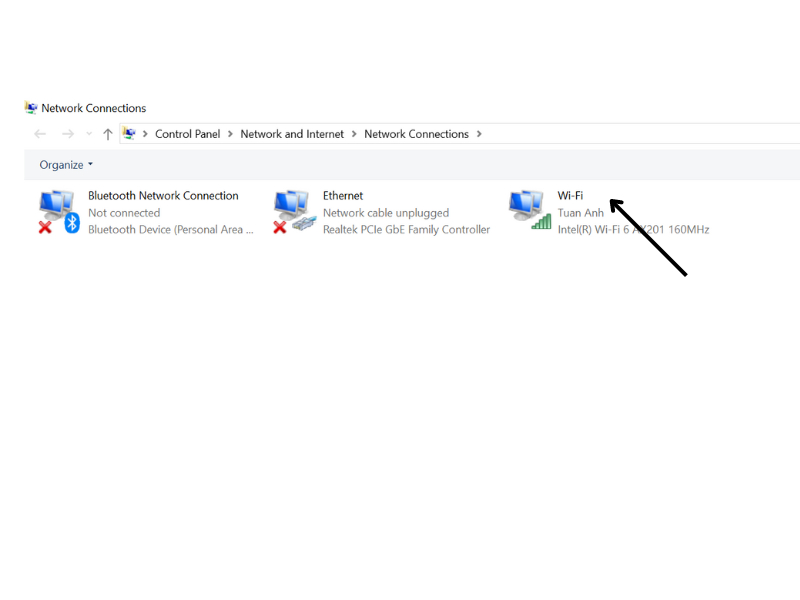
Bước 3: Cài đặt DNS: Bạn chọn Internet Protocol Version 4 (TCP/IPv4), nhấp vào Properties. Trong mục Use the following DNS server addresses, tiến hành nhập địa chỉ DNS của AdGuard:
-
Máy chủ chính: 176.103.130.130
-
Máy chủ phụ: 176.103.130.131
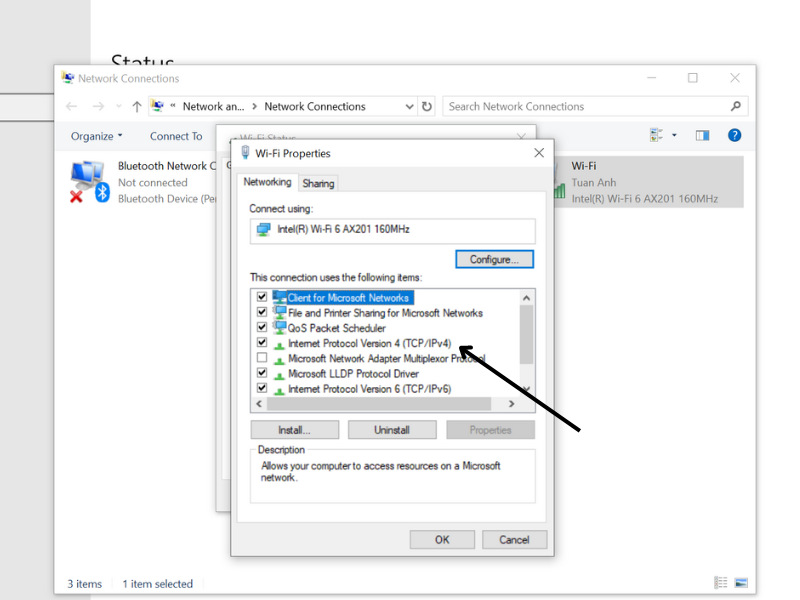
Bước 4: Lưu cài đặt: Nhấn OK và chọn Close để hoàn tất quá trình cài đặt.
4.2. Cài đặt DNS Adguard cho MacOS
Sau đây là các bước thực hiện để giúp bạn cài Adguard DNS cho người dùng MacOS:
Bước 1: Mở cài đặt mạng: Người dùng truy cập System Settings (hoặc System Preferences) và chọn Network.
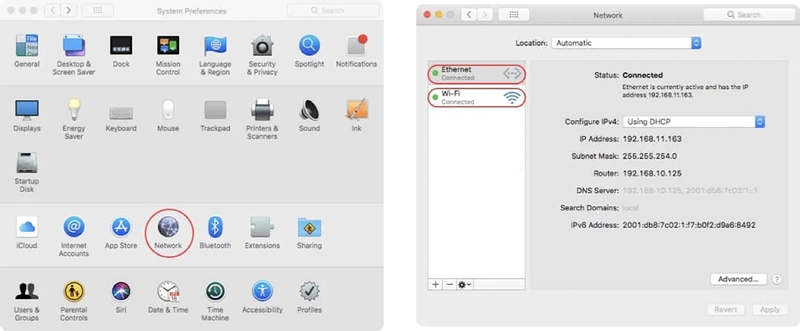
Bước 2: Chọn mạng để cấu hình DNS: Bạn chọn kết nối Wi-Fi hoặc Ethernet mà bạn muốn cấu hình, sau đó nhấp vào Advanced và chọn tab DNS.
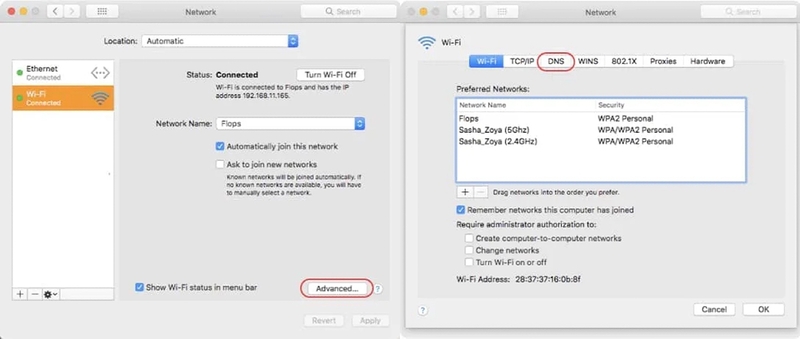
Bước 3: Thêm DNS AdGuard: Nhấp vào dấu + để thêm địa chỉ DNS:
-
Máy chủ chính: 176.103.130.130
-
Máy chủ phụ: 176.103.130.131
Bước 4: Lưu thông tin: Nhấp OK để lưu cài đặt.
4.3. Cài đặt Adguard DNS cho hệ điều hành Ubuntu
Với hệ điều hành Ubuntu, bạn có thể cài đặt Adguard DNS theo hướng dẫn chi tiết sau:
Bước 1: Mở cài đặt mạng: Truy cập Settings, sau đó chọn Network.
Bước 2: Chọn kết nối mạng: Nhấp vào kết nối bạn muốn cấu hình (Wi-Fi hoặc Ethernet).
Bước 3: Cài đặt DNS: Chọn tab IPv4, rồi chọn Automatic (DHCP) addresses only. Nhập địa chỉ DNS AdGuard:
-
Máy chủ chính: 176.103.130.130
-
Máy chủ phụ: 176.103.130.131
Bước 4: Áp dụng và lưu: Nhấp Apply để lưu các thay đổi và hoàn tất cài đặt.
Khi cài đặt DNS Adguard trên máy tính, bạn cũng có thể tải xuống phần mềm DNS Adguard để tăng cường khả năng chặn quảng cáo và bảo vệ quyền riêng tư, ngăn chặn theo dõi và tăng cường tốc độ duyệt web, giúp bạn lướt web an toàn và mượt mà hơn.
>>>> CÁC BÀI VIẾT LIÊN QUAN:
- Cách đổi DNS chặn quảng cáo điện thoại, máy tính hiệu quả
- Cách sửa lỗi dns_probe_finished_nxdomain trên điện thoại
5. Cách cài đặt DNS Adguard cho điện thoại
Cài đặt AdGuard DNS trên điện thoại di động sẽ giúp bạn chặn quảng cáo và bảo vệ thiết bị khỏi các mối đe dọa trực tuyến. Dưới đây là hướng dẫn cụ thể cho việc cài đặt AdGuard DNS trên Android và iOS.
5.1. Cài đặt DNS Adguard Android
Người dùng có thể tải DNS Adguard khi sử dụng điện thoại với hệ điều hành Android theo các bước:
Bước 1: Tải ứng dụng AdGuard: Đầu tiên, bạn hãy tải ứng dụng AdGuard từ Google Play Store. Sau khi cài đặt, bạn mở ứng dụng và đi đến mục Settings.
Bước 2: Bật DNS Filtering: Trong phần DNS Filtering, bạn sẽ thấy danh sách các máy chủ DNS. Chọn AdGuard DNS hoặc AdGuard DNS Family Protection để chặn quảng cáo và bảo vệ gia đình khỏi nội dung không phù hợp.
Bước 3: Sử dụng máy chủ DNS đã chọn: Nhấp vào Use this server để bắt đầu sử dụng AdGuard DNS trên thiết bị của bạn.
Nếu bạn không sử dụng ứng dụng, bạn có thể cài đặt DNS Adguard Android theo cách thủ công như:
Bước 1: Từ màn hình chính, bạn vào Settings > Wi-Fi.
Bước 2: Bạn chọn mạng Wi-Fi bạn đang sử dụng, nhấn và giữ mạng đó, sau đó chọn Modify Network.
Bước 3: Trong Advanced options, bạn chuyển IP settings từ DHCP sang Static.
Bước 4: Sau đó, bạn nhập địa chỉ DNS của AdGuard như sau:
-
DNS 1: 176.103.130.130
-
DNS 2: 176.103.130.131
Bước 5: Nhấn Save để lưu thay đổi.
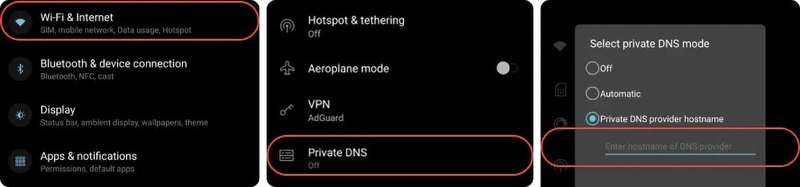
5.2. Cài đặt DNS Adguard IOS
Đối với hệ điều hành iOS, bạn có thể tuân theo hướng dẫn sau để cài đặt DNS Adguard:
Bước 1: Tải AdGuard for iOS: Mở App Store và tải ứng dụng AdGuard for iOS. Sau khi cài đặt, bạn mở ứng dụng và truy cập vào phần Tracking Protection.
Bước 2: Kích hoạt bảo vệ DNS: Trong menu Tracking Protection, bạn bật công tắc và đi đến phần DNS encryption.
Bước 3: Chọn DNS: Ở đây, bạn có thể chọn AdGuard DNS hoặc AdGuard DNS Family tùy vào nhu cầu bảo vệ của bạn.
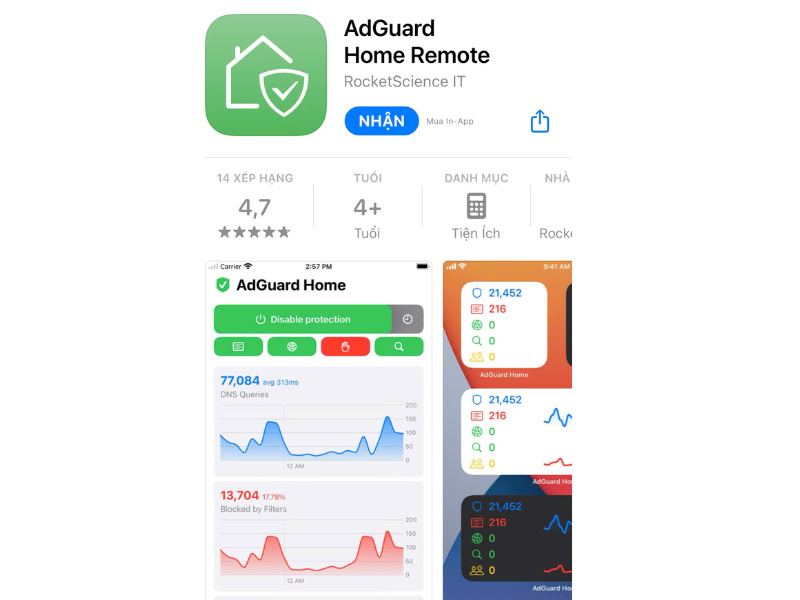
Bạn cũng có thể cài đặt DNS Adguard iOS bằng cách thủ công, không cần sử dụng đến ứng dụng, theo các bước thực hiện dưới đây:
Bước 1: Bạn mở Settings từ màn hình chính.
Bước 2: Sau đó, bạn chọn Wi-Fi và nhấn vào tên mạng Wi-Fi bạn đang kết nối.
Bước 3: Tìm trường DNS và nhập các địa chỉ DNS:
-
DNS 1: 176.103.130.130
-
DNS 2: 176.103.130.131
Bước 4: Nhấn Save để hoàn tất.
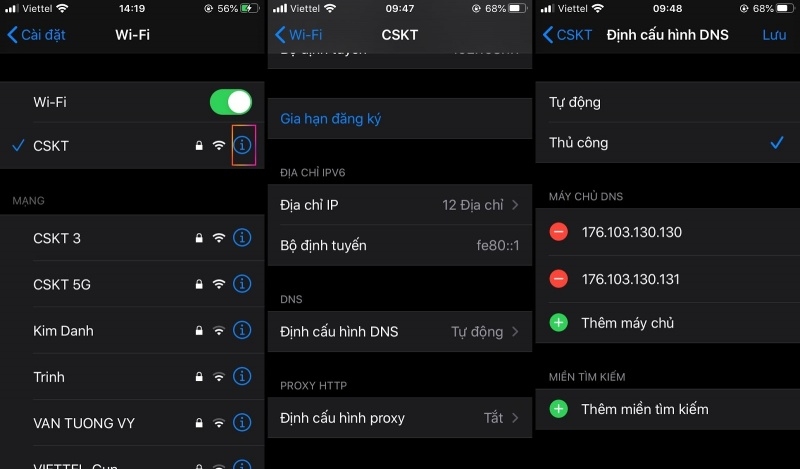
Việc cài đặt AdGuard DNS là một giải pháp đơn giản nhưng hiệu quả giúp bảo vệ thiết bị của bạn khỏi quảng cáo và các mối đe dọa tiềm ẩn trên internet. Hy vọng với thông tin trên bài viết, bạn có thể thiết lập DNS Adguard với bất kể hệ điều hành nào để có một môi trường lướt web an toàn và không bị làm phiền bởi quảng cáo. Nếu còn bất cứ thắc mắc gì, liên hệ ngay đến Antidetect Browser Hidemyacc để được hỗ trợ nhé!
>>>> CÁC BÀI VIẾT CÓ CÙNG CHỦ ĐỀ: