Nếu đang lướt web mà bạn thấy trình duyệt báo lỗi DNS_Probe_Finished_Bad_Config khiến cho việc truy cập thông tin bị gián đoạn. Đừng lo lắng, bài viết này Antidetect Browser Hidemyacc sẽ hướng dẫn bạn khắc phục lỗi này một cách nhanh chóng và hiệu quả. Nếu quan tâm, đừng bỏ qua bạn nhé!
1. Lỗi DNS_Probe_Finished_Bad_Config là gì?
DNS_Probe_Finished_Bad_Config là lỗi kết nối mạng và thường xuất hiện khi gặp vấn đề với cấu hình DNS (DNS chịu trách nhiệm điều hướng lưu lượng trên Internet và kết nối nameserver, URL, địa chỉ IP với máy chủ). Lỗi này sẽ xuất hiện khi DNS không thể kết nối mạng ở trên bất kỳ trình duyệt hoặc hệ điều hành như Chrome, Windows, MacOS hoặc các thiết bị di động sử dụng hệ điều hành Android và iOS.
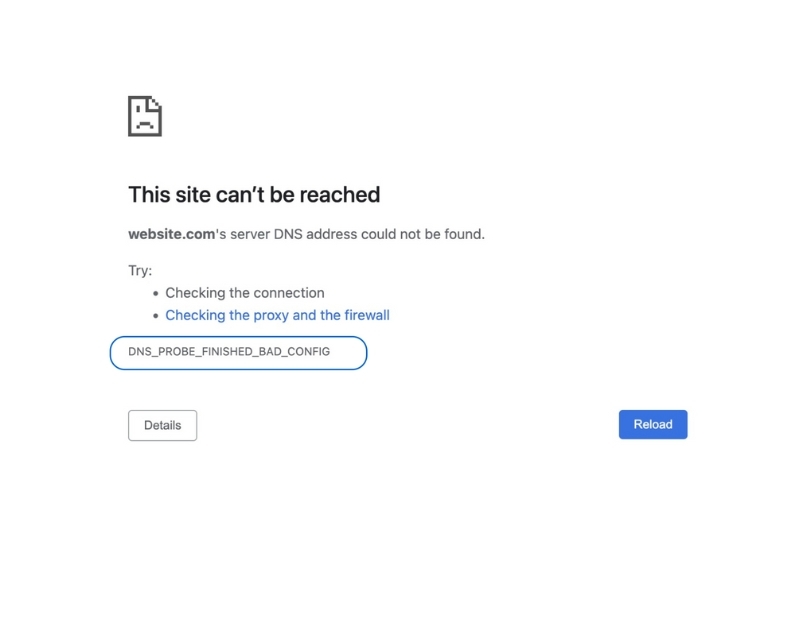
2. Nguyên nhân dẫn đến lỗi DNS_Probe_Finished_Bad_Config
Lỗi DNS_Probe_Finished_Bad_Config có thể đến từ một số nguyên nhân sau:
-
Cấu hình mạng bị thay đổi.
-
Cấu hình Router bị thay đổi do một số ứng dụng chưa được xác định.
-
Plugin trình duyệt như một ứng dụng VPN hoặc can thiệp khiến địa chỉ IP và địa chỉ DNS bị lỗi.
-
Tường lửa hoặc do phần mềm Antivirus.
-
Tập tin trên thiết bị hư hỏng.
-
Hệ thống cáp quang bị lỗi
-
Website đang bảo trì

>>>> XEM THÊM:
- Flush DNS: Cách xóa DNS Cache trên máy tính và trình duyệt
- Zone DNS là gì? Lợi ích và cách quản lý DNS Zone hiệu quả
3. 7 cách sửa lỗi DNS_Probe_Finished_Bad_Config chi tiết
Khi gặp trường hợp bị lỗi DNS_Probe_Finished_Bad_Config, bạn nên kiểm tra dây cáp mạng, modern và router có hoạt động bình thường không. Nếu các thiết bị vẫn hoạt động bình thường nhưng trình duyệt vẫn hiện lỗi, bạn có thể áp dụng 7 cách sửa lỗi chúng tôi gợi ý dưới đây:
3.1 Khởi động lại Router
Khởi động lại router là một phương pháp đơn giản và hiệu quả để khắc phục lỗi hiệu quả. Các thiết bị mạng đôi khi gặp trục trặc do xung đột địa chỉ IP hoặc kết nối không ổn định. Việc khởi động lại giúp làm mới địa chỉ IP và tái thiết lập kết nối.
Để thực hiện, bạn chỉ cần nhấn nút nguồn trên router, tắt trong khoảng 10-15 giây, sau đó bật lại. Đồng thời, khởi động lại máy tính của bạn để đảm bảo hệ thống hoạt động bình thường sau khi kết nối được thiết lập lại.

3.2 Xóa bộ nhớ đệm cache DNS và làm mới IP
Nếu lỗi DNS_Probe_Finished_Bad_Config xuất hiện do có sự thay đổi vừa được thực hiện với DNS của bạn. Điều này có khả năng Cache cũ vẫn còn đang kết nối Internet. Để khắc phục lỗi này, bạn cần thao tác theo các bước sau:
Đối với hệ điều hành Windows
Bước 1: Chon Start - gõ “cmd” để mở ứng dụng Command Prompt.
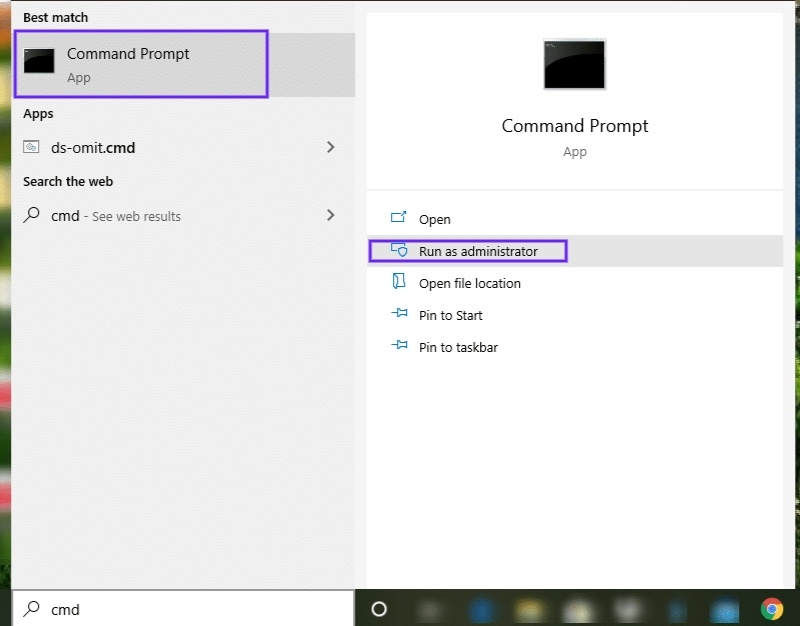
Bước 2: Trong cửa sổ Command Prompt, bạn gõ các câu lệnh sau:
-
ipconfig /flushdns
-
ipconfig /release
-
ipconfig /renew
Đối với hệ điều hành MacOS
Bước 1: Mở ứng dụng Terminal trong Launchpad - chọn Utilities - chọn Terminal.
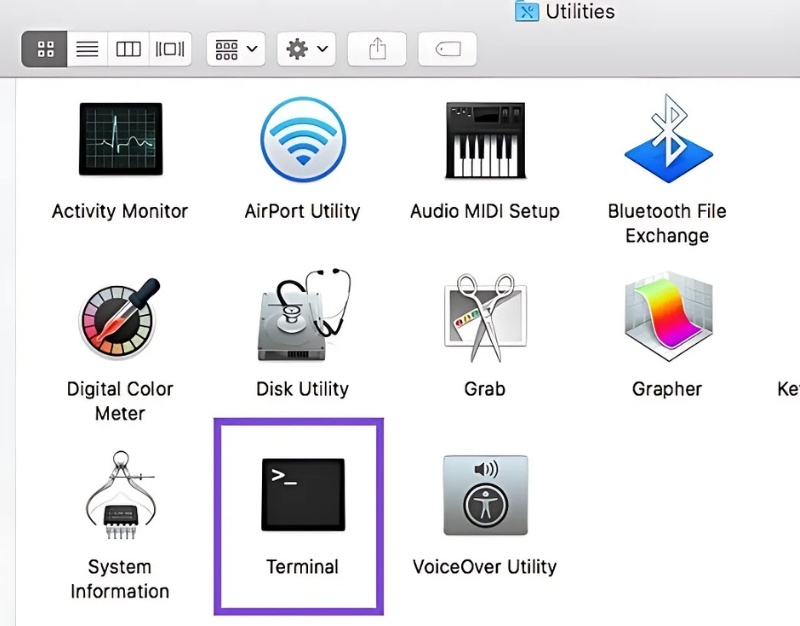
Bước 2: Trong giao diện Terminal bạn gõ các câu lệnh sau:
-
Đối với các dòng máy thuộc phiên bản macOS 10.11 trở lên: Sudo killall -HUP mDNSResponder
-
Đối với các dòng máy thuộc phiên bản Yosemite 10.10 - 10.10.3: Sudo discoveryutil mdnsflushcache
-
Đối với các dòng máy thuộc phiên bản Mavericks, Mountain Lion, Lion: Sudo killall -HUP mDNSResponder
-
Đối với các dòng máy thuộc phiên bản Snow Leopard: Sudo dnscacheutil -flushcache
Bước 3: Để làm mới địa chỉ IP - nhấn biểu tượng Apple góc bên trái - chọn System Preferences - chọn Network - Advanced - chọn Renew DHCP

Đối với hệ điều hành Android
Bước 1: Vào mục Settings - chọn Applications - chọn App info.
Bước 2: Từ danh sách ứng dụng - chọn Chrome hoặc bất kỳ trình duyệt nào bạn đang sử dụng - chọn Storage - chọn Clear Cache.
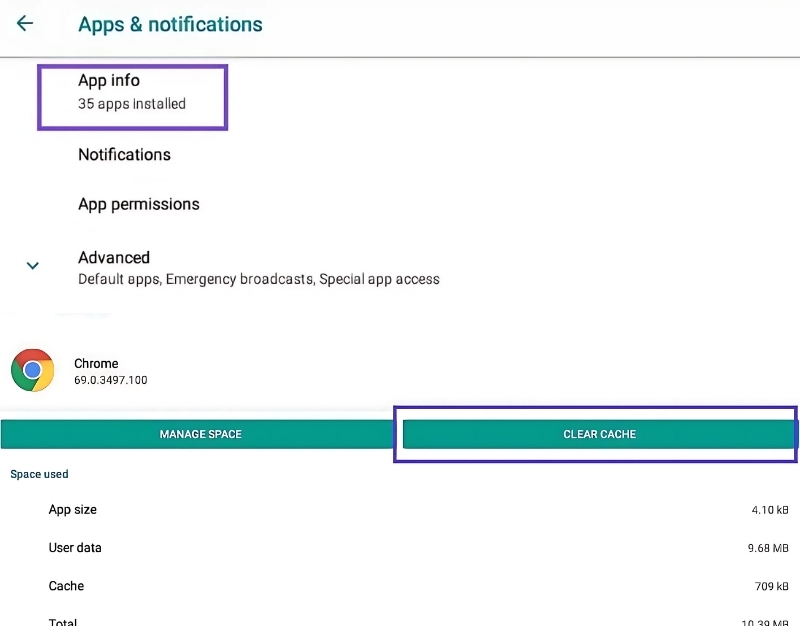
>>>> THAM KHẢO NGAY:
- Adguard DNS là gì? Cách cài đặt Adguard DNS trên mọi thiết bị
- Chrome net internals DNS là gì? Xóa cache DNS trong Chrome
3.3. Tắt tiện ích mở rộng của trình duyệt
Tiện ích mở rộng mang lại nhiều lợi ích, giúp cải thiện trải nghiệm người dùng khi duyệt web, như chặn quảng cáo, quản lý mật khẩu, hoặc hỗ trợ ghi chú. Tuy nhiên, trong một số trường hợp, các tiện ích này có thể cản trở kết nối của website dẫn đến lỗi DNS_Probe_Finished_Bad_Config. Để tắt trình duyệt, bạn cần thực hiện theo các bước sau:
Bước 1: Mở Menu trên trình duyệt ở góc phải trên cùng - chọn Công cụ - chọn Tiện ích mở rộng.
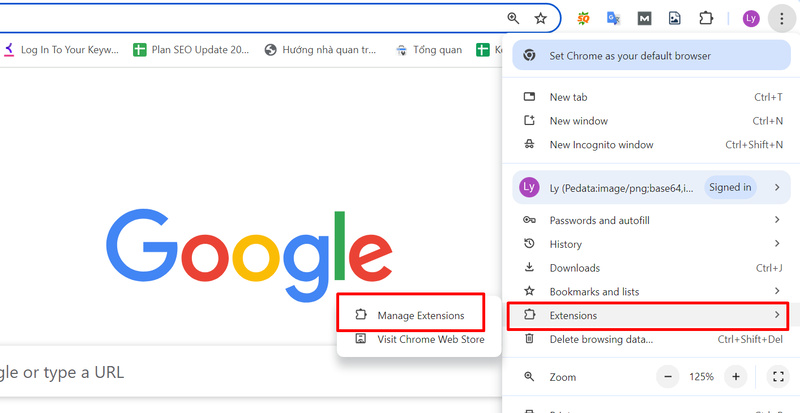
Bước 2: Tại đây, bạn sẽ thấy danh sách các tiện ích - Tắt các tiện ích không sử dụng.
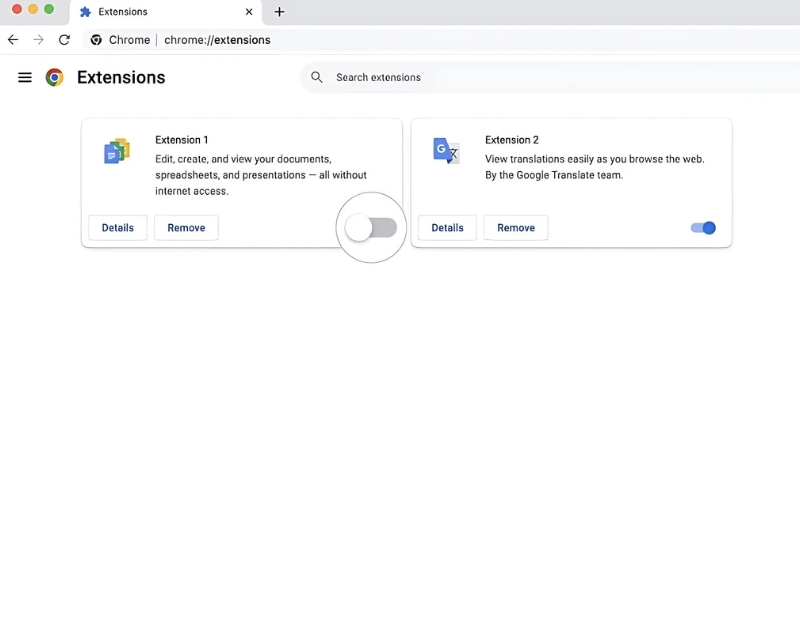
3.4 Cập nhật trình duyệt
Việc sử dụng phiên bản trình duyệt cũ có thể gây ra lỗi kết nối do không tương thích với các giao thức hoặc tiêu chuẩn web mới. Để cập nhật trình duyệt mới bạn thực hiện theo các bước sau:
Bước 1: Chọn biểu tượng ba chấm ở góc phải màn hình - chọn Settings
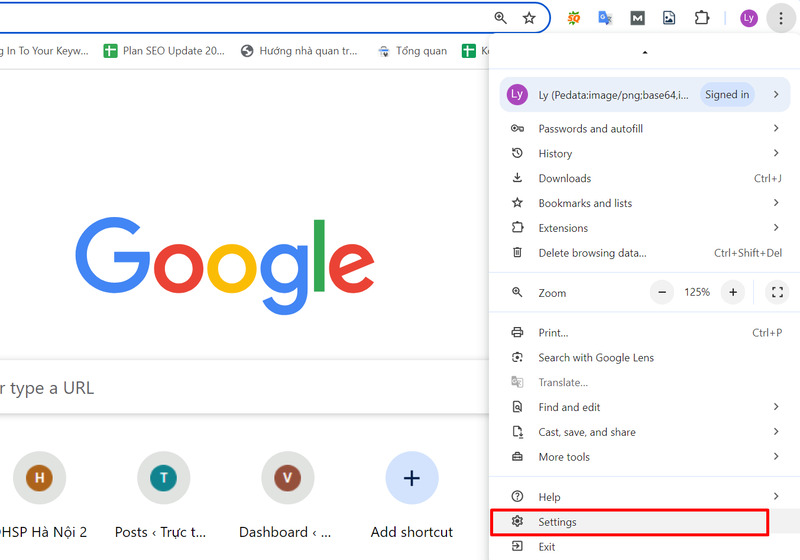
Bước 2: Chọn About Chrome - nhấn Cập nhật trình duyệt (Update Google Chrome).
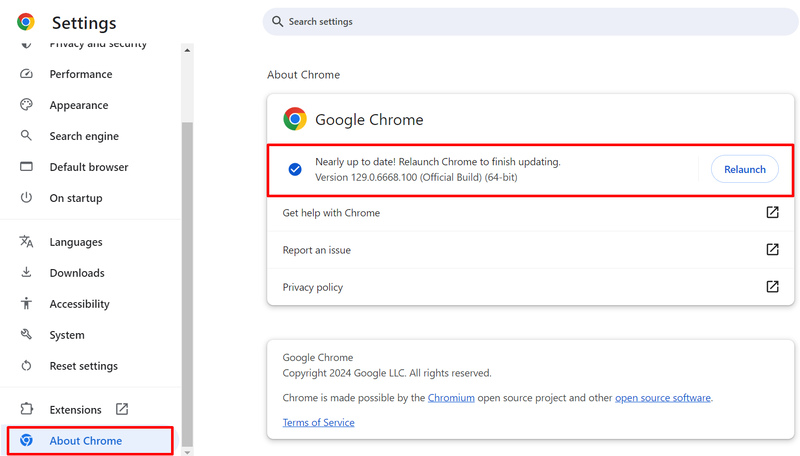
3.5 Tắt phần mềm diệt vi-rút và tường lửa
Phần mềm chống vi-rút và tường lửa đôi khi xung đột với cấu hình mạng và gây ra lỗi DNS_Probe_Finished_Bad_Config. Để kiểm tra, bạn có thể tạm thời vô hiệu hóa một trong hai phần mềm và thử tải lại trang web.
Nếu lỗi biến mất, điều đó cho thấy phần mềm bảo mật đã gây ra sự cố. Bạn có thể liên hệ với bộ phận hỗ trợ thay thế phần mềm. Ngoài ra, nếu sự cố chỉ xuất hiện trên một số trang, bạn có thể thêm chúng vào danh sách trắng của của chương trình tường lửa hoặc chống vi-rút của mình.
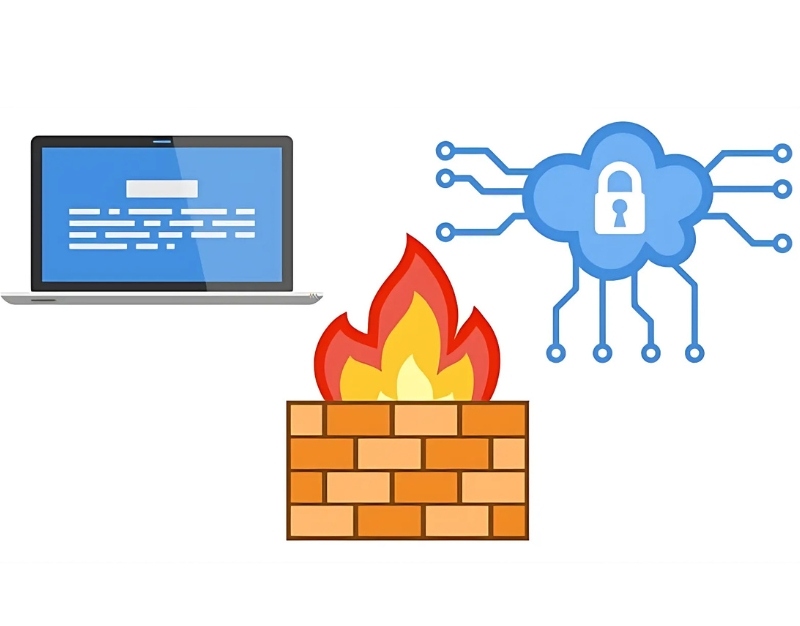
>>>> TÌM HIỂU THÊM:
- DNS Google là gì? Cách đổi DNS GG chi tiết trên nhiều thiết bị
- DNS 1.1 1.1 là gì? Cách cài đặt & đổi DNS 1.1 1.1 nhanh chóng
3.6 Thay đổi cấu hình DNS
Nếu bạn đã thử tất cả các phương pháp trên mà lỗi trình duyệt vẫn chưa được giải quyết, bạn có thể thử thay đổi cấu hình DNS bằng cách làm theo các bước sau:
Bước 1: Chọn biểu tượng Mạng bên góc phải màn hình - chọn Open Network and Sharing Center.
Bước 2: Trong cửa sổ Network - chọn Properties.
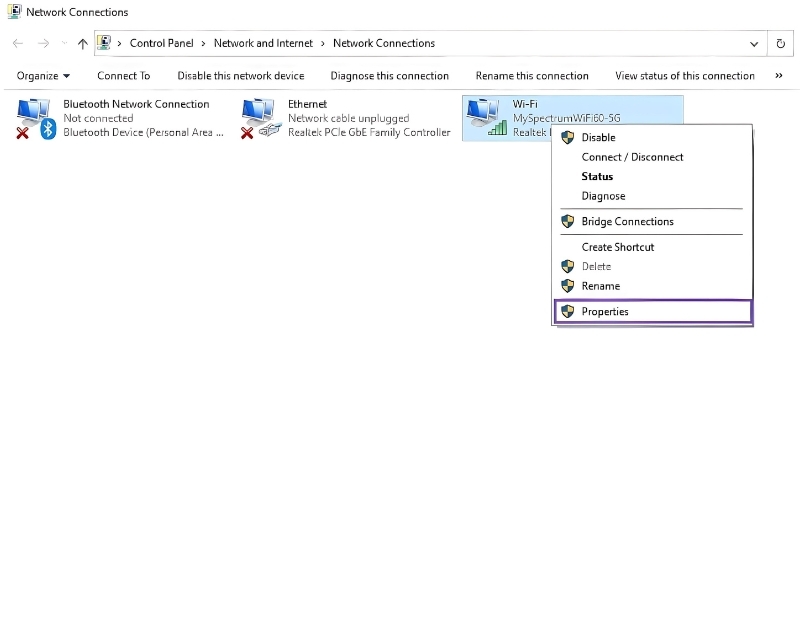
Bước 3: Tại Networking - chọn Internet Protocol Version 4 (TCP/IPv4) - chọn Properties.
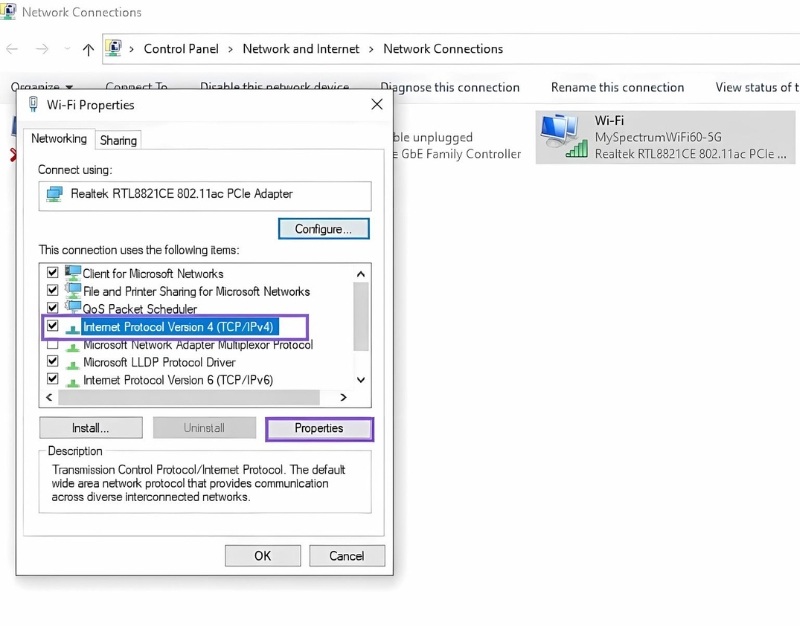
Bước 4: Tại mục Use the following DNS server addresses - nhập lần lượt các mã số 8.8.8.8 và 8.8.4.4 - nhấn OK.
3.7 Cập nhật lại Driver mạng
Nếu đã thử các cách trên mà không hiệu quả, bạn có thể cập nhật lại Driver mạng để khắc phục tình trạng lỗi DNS_Probe_Finished_Bad_Config một cách nhanh chóng. Để cập nhật, bạn cần thực hiện các bước như sau:
Bước 1: Trong Start Menu - chọn mục Device manager
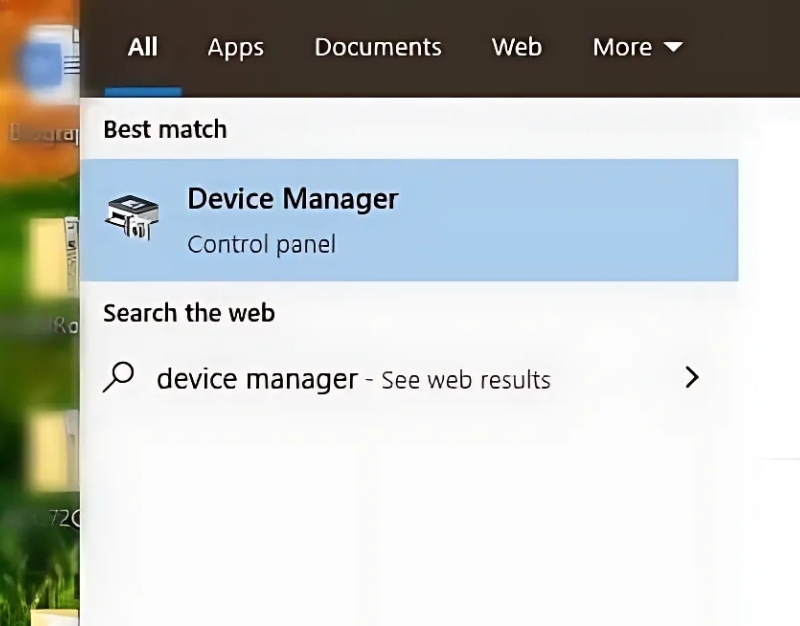
Bước 2: Chọn Network Adapters - nhấp chuột phải vào Driver mạng - chọn Update Driver.
Bước 3: Khởi động lại máy để kiểm tra hệ thống còn lỗi hay không.
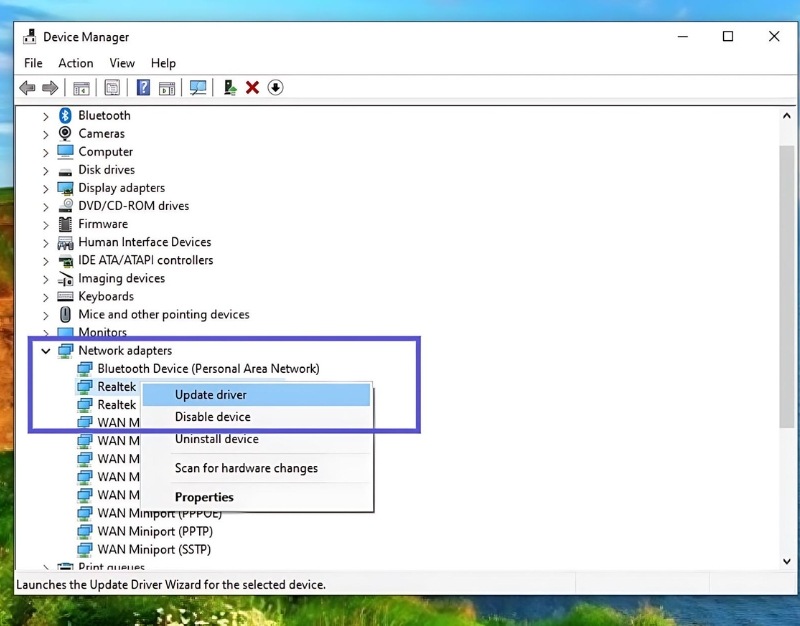
Qua bài viết trên, Hidemyacc đã hướng dẫn bạn cách khắc phục lỗi DNS_Probe_Finished_Bad_Config trên trình duyệt máy tính một cách hiệu quả. Hy vọng những thông tin này sẽ giúp bạn nhanh chóng khắc phục lỗi và truy cập Internet ổn định hơn. Nếu có thắc mắc thêm về, vui lòng liên hệ với Hidemyacc để được giải đáp nhanh nhất!
>>>> CÁC BÀI VIẾT LIÊN QUAN:






